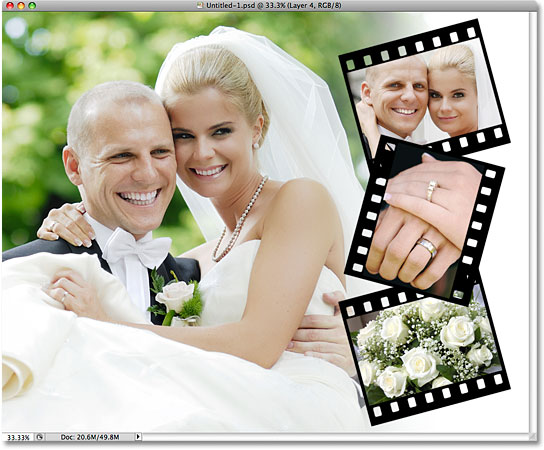сделать закладку в соцсетях
Вот дизайн фотоколлажей мы будем создавать. В зависимости от фотографий, которые вы используете и размеров документа, который вы работаете, вы можете расположить вещи по-разному, но как только вы знаете, как добавить несколько копий киноленты на документ, как положение и поворачивать их внутри документа и как добавить фотографии внутри пленки полосами (все из которых очень легко сделать), вы сможете создать любой макет необходимо иметь:
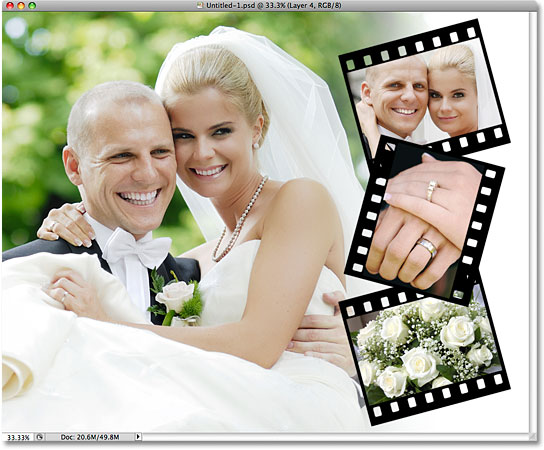
Последний фильм полосы коллаж.
Давайте начнем!
Шаг 1: Создайте новый Photoshop документ
Давайте начнем, как мы делали в первой части, создав новый документ Photoshop. Это станет нашим главным фотоколлаж документ. Перейти к
File меню в верхней части экрана и выберите
Создать , или более быстрый способ, нажмите
Ctrl + N (Win) /
Command + N (Mac) на клавиатуре:

Выберите File> New из меню в верхней части экрана.
Это поднимает диалоговое Документ окно Photoshop новое. Я собираюсь пойти со стандартным размером кадра 8 х 10 для моего коллажа, и я хочу, чтобы оно в альбомной ориентации, так что я буду введите значение
10 дюймов для
Ширина и
8 дюймов для
Высота ( убедитесь, что вы выберите дюймов для типа измерений, а не пикселей), а так как я хочу, чтобы иметь возможность распечатать мой окончательный результат позже и он появится приятный и резкий, я ввожу
300 пикселей / дюйм для
резолюциизначения. Наконец, я установить
содержимое фона опцию в нижней части для
белых так что мой документ появляется с твердым белом фоне:

Создайте новый 8 х 10 дюймов документ с разрешением 300 пикселей / дюйм.
Нажмите кнопку ОК, когда вы закончите, чтобы выйти из диалогового окна. Новый документ на вашем экране.
Шаг 2: Откройте ваш главный Фотография
Затем откройте фотографию, которую вы хотите использовать в качестве основного изображения в коллаж.Вот фотография, которую я буду использовать:

Откройте главную фотографию.
Теперь вы должны иметь два отдельных окна с открытым документом на экране. Основной фотоколлаж документ появляется в одном, и фотография, которую вы только что открыли появляется в другом.
Шаг 3: Скопируйте и вставьте изображение в Photo Collage документа
Нам нужно добавить фото в нашей Photo Collage документа, который мы создали в шаге 1, и мы можем сделать это, просто скопировав и вставив его. Во-первых, нажмите
Ctrl + (Win) /
Command + (Mac) на клавиатуре, чтобы выбрать все изображение. Вы увидите контур выделения появляются по краям изображения в окне документа. С изображением выбран, нажмите
Ctrl + C (Win) /
Command + C (Mac), чтобы скопировать изображение временно памяти компьютера.
Переключение на фото коллаж документа, нажав в любом месте внутри его окна документа, а затем нажмите
Ctrl + V (Win) /
Command + V (Mac), чтобы вставить фотографию в документе. В моем случае, моя фотография больше, чем 8 х 10 документа я создал, так что только часть фотографии отображается видны внутри окна документа. Мы исправим это в данный момент:

Если ваша фотография больше, чем основной документ, не все из них будут видны.
Если мы посмотрим на панели Слои сейчас, мы видим, что фото было добавлено в собственный слой (который Photoshop автоматически назвал "Layer 1") над белой заполненные фонового слоя:

Photoshop помещает фотографию на своем слое в фотоколлажей документа.
Вы можете закрыть из исходного окна документа фотографию в этой точке. Все, что нужно открыты, главным фотоколлаж документ.
Шаг 4: Используйте Free Transform размер и положение фотографию
Так моя фотография в настоящее время слишком большой, чтобы поместиться внутри моей фотоколлаж документа, мне нужно, чтобы изменить его. Мне также нужно, чтобы переместить изображение так, чтобы свадьбы пара появляется больше на левой стороне документа, оставляя место для моего фильма полос на право. Я могу изменить размер и положение изображения, в то же время, используя Photoshop,
Free Transform команду. Перейти к
Правка меню в верхней части экрана и выберите
Free Transform , или нажмите
Ctrl + T (Win) /
Command + T (Mac), чтобы выбрать его с помощью комбинации клавиш:

Перейти к Edit> Free Transform.
Это поднимает Free Transform окно и ручки вокруг изображения. К сожалению, с края моего фото простираются за пределы видимой области документа, я не вижу Free Transform ручки, что делает его немного трудно сделать что-нибудь. Если вы с той же проблемой, идти до
Посмотреть меню в верхней части экрана и выберите
поместится на экран командой, или нажмите
Ctrl + 0 (Win) /
Command + 0 (Mac) для сочетания клавиш:

Если вы не видите Free Transform ручки, выберите Вид> Fit на экране.
Это говорит Photoshop, чтобы увеличить размер окна документа, так что все подходит внутри него. Даже если на самом деле видимая область документа не меняется, и большая часть фото остается скрытым от глаз, теперь мы можем легко получить доступ к Free Transform ручки в углах фотографии. Чтобы изменить размер изображения, зажмите
Shift, ключ, который будет сдерживать соотношение фото, как вы измените его размер, затем нажмите на ручку (небольшой квадрат) в одном из углов фотографию, в то же время удерживая ваш кнопку мыши, перетащите его в сторону центра фотографии. Я собираюсь перетащить маркер в правом нижнем углу внутрь, чтобы сделать мою фотографию меньше:

Чтобы изменить размер изображения, нажмите и удерживайте клавишу Shift, а затем нажмите и перетащите любой из угловых маркеров.
Чтобы переместить изображение, если это необходимо, щелкните в любом месте внутри фото, держите кнопку мыши нажатой, перетащите изображение вокруг внутри документа. Я собираюсь тащить свадьбы пара над к левой стороне документа, так что я буду комнату справа, чтобы добавить свой фильм полосы.Оставьте где-то от одной четверти до одной трети документа о праве на пленочных полос:

Чтобы переместить изображение, щелкните в любом месте внутри него и перетащите его вокруг по мере необходимости.
Нажмите
Enter (Win) /
Return (Mac), когда вы закончите, чтобы принять изменения и выйти из с помощью Free Transform команду. Вот мой документ после изменения размера и перемещения фото к левой.Обратите внимание, как некоторые из белом фоне будет виден по правой стороне документа после перемещения изображения:

Некоторые из белом фоне теперь видно вдоль правой стороны документа.
Шаг 5: Добавьте слой-маску
Давайте смешать правый край фото в с белым фоном, создавая плавный переход между ними. Имея площадь белого на правой стороне документа будет легче посмотреть фильм полоски, которые мы будем добавлять в данный момент. Убедитесь, что слой "Layer 1" выбран в панели слоев (она должна быть выделена синим цветом), затем нажмите на
Layer Mask значок в нижней части панели слоев, чтобы добавить маску слоя к слою:

Нажмите на иконку маски слоя в нижней части панели слоев.
Ничего не произойдет, пока в самом окне документа, но
миниатюру слоя-маски на "Layer 1" в палитре слоев появится:

Маска слоя была добавлена к фото слоем.
Шаг 6: Выберите инструмент Градиент
Выберите
Gradient Tool на панели инструментов, или нажмите букву
G на клавиатуре, чтобы выбрать его с помощью комбинации:

Выберите Gradient Tool в Photoshop.
Шаг 7: Выберите черно-белый градиент
С Gradient Tool выбран,
щелкните правой кнопкой мыши (Win) /
Control-щелчок (Mac) в любом месте внутри документа, чтобы быстро поднять
Gradient Picker , затем щелкните на
черно-белый градиент , третьем символе слева, верхний ряд, в выберите его:

Нажмите на черно-белый градиент в Gradient Picker, чтобы выбрать его.
Щелкните в любом месте за пределами Gradient Picker, когда вы закончите, чтобы закрыть его.
Шаг 8: Возьмите черно-белый градиент Чтобы создать переходной области
С черно-белый градиент, щелкните значок только внутри правого края фотографии, чтобы установить начальную точку градиента, а затем сохранить кнопку мыши нажатой, перетащите горизонтально влево, остановка чуть меньше в центре документа. Область между точками, где вы начинался и заканчивался градиент, где фотография будет сливаться с белым фоном:

Нажмите и перетащите на черно-белый градиент, чтобы создать переход между фото и фоном.
Отпустите кнопку мыши, и в этот момент Photoshop рисует градиент. Поскольку мы обратили градиент на маске слоя, а не на самом слое, мы на самом деле не видите градиент в окне документа. Вместо этого мы видим последствия градиент на маске слоя, который в настоящее время сочетает в правой части фото плавно переходит в белой области на крайнем правом:

Правый край фото сейчас прекрасно сочетается в твердом белом фоне.
Наша главная фото на месте и готовы к диафильмы будет добавлен. Мы сделаем это в следующем!
Шаг 9: Откройте документ Film Strip
Откройте кинопленка документ, который мы создали еще в
первой части учебника:

Кинопленка фоторамка была создана в первой части урока.
Шаг 10: Переименовать средний слой "Photo уголок"
В данный момент мы собираемся добавить несколько копий нашего фильма полоски на фото коллаж документа, но прежде чем мы сделаем, давайте сделаем несколько быстрых изменений в кинопленке. Во-первых, давайте переименовать средний слой к чему-то, что будет легче понять позже. Дважды щелкните непосредственно на имя "Shape 2" и изменить имя слоя, чтобы "области фотографии", так как прямоугольная форма на этом слое представляет собой область, где фотографии будут видны в полосе фильма. Нажмите
Enter (Win) /
Return (Mac), когда вы закончите, чтобы принять изменения:

Дважды щелкните на имени средний слой и переименуйте его в "области фотографии».
Шаг 11: Группа Два Shape Layers Вместе
Далее, давайте два форму слои, которые составляют наш фильм полосы и сгруппировать их вместе, создавая то, что называется, не удивительно, что
группа слоев . Нажмите на верхний слой ("Форма 1") в панели слоев, чтобы выбрать его, а затем зажмите
Shift, ключ и нажмите на "фото площадь" слой, который мы только что переименованной. При этом будут выбраны оба слоя сразу, и вы увидите их как подсвечивается синим цветом.

Нажмите на верхний слой, чтобы выбрать его, а затем, удерживая клавишу Shift и нажмите на средний уровень, чтобы выбрать их оба сразу.
В обоих слоев выбран, перейдите к
Layer меню в верхней части экрана, выберите
Создать , а затем выберите
группу из слоев :

Перейти к Layer> New> Group из слоев.
Photoshop будет поп открыть небольшое диалоговое окно, где мы можем ввести название для нашей новой группе слоев. Название группы "фильм Газа»:

Назовите новый слой группы "кинопленка".
Нажмите кнопку ОК, когда вы закончите, чтобы закрыть из диалогового окна, и если мы снова посмотрите в панели Layers, мы видим, что у нас теперь есть новый слой группу под названием "кинопленка". Оба формы слоев, составляющих пленки полосы внутри группы:

Группы слоев являются отличным способом, чтобы организовать слои и сохранить панель Layers от того, чтобы суматоху.
Шаг 12: Сохраните изменения
Прежде чем мы продолжим, давайте сохраним изменения, которые мы сделали, чтобы кинопленки поэтому мы не будем иметь, чтобы сделать их снова в следующий раз, когда мы его использовать. Перейти к
Fileменю в верхней части экрана и выберите
Сохранить команду. Так как мы уже сохранили документ один раз, Photoshop не будет беспокоить, чтобы спросить нас, что мы хотим, чтобы назвать его или там, где мы хотим сохранить его на. Это просто заменит предыдущую версию документа:

Перейти к Файл> Сохранить.
Шаг 13: Выберите инструмент Переместить
Мы готовы добавить в фильме газа коллажа документа. Выберите
Move Tool с панели инструментов, или нажмите письмо
V на клавиатуре, чтобы выбрать его с помощью комбинации:

Move Tool можно найти в верхней части панели инструментов.
Шаг 14: Перетащите Фильм Газа коллажа документа
Затем, с кинопленки и фото коллажей документами, открытыми в разных окнах, щелкните на Move Tool внутри окна документа кинопленка, оставьте кнопку мыши нажатой, перетащите кинопленка к окну фотоколлаж документа:

Перетащите кинопленка группу слоев в фотоколлажей документа.
Отпустите кнопку мыши, и кинопленка появляется внутри фотоколлажей документа:

Первый фильм полоса была добавлена.
Вы можете закрыть из документа фильм полосы на данный момент, так как мы больше не нужно. Если мы посмотрим на панели слоев для коллажа документе, мы можем видеть, что кинопленка слой группа была скопирована снова и теперь появляется над главной фотографией:

Кинопленка слой группа появится в панели Layers коллажа документа.
Шаг 15: Move, переместите и поверните Film Strip С Free Transform
Теперь, когда у нас есть первый фильм полосы, давайте переместить его в нужное положение. Я собираюсь двигаться карьера в правом верхнем углу документа. Я также собираюсь сделать это немного меньше, и добавить немного более визуальный интерес, я буду вращать его немного. Я могу делать все эти три вещи с Photoshop в
Free Transform команду, так и с уровня группы, выбранной в панели Layers, я нажму
Ctrl + T (Win) /
Command + T (Mac), чтобы быстро поднять Free Transform окно и обрабатывает около кинопленке, как мы видели ранее, когда мы переехали, и изменяется главную фотографию.
Для перемещения пленки полосу, я нажму кнопку внутри него и, с моей кнопка мыши нажата, я перетащите его вверх в правом верхнем углу документа, выпустив свой кнопкой мыши, когда он находится в месте:

Щелкните внутри полосы фильм и перетащите его на новое место.
Чтобы изменить размер его и сделать его немного меньше, я буду держать вниз мой
Shift, ключ, который будет сдерживать соотношение кинопленке, как я изменить его, так что я не случайно искажают свою форму, то я буду нажмите на обрабатывать в левом нижнем углу (это не имеет значения, какой угол вы выбираете), держать мою кнопку мыши нажатой, перетащите его в сторону центра кинопленки, выпустив свой кнопку мыши, когда я сделал:

Удерживая клавишу Shift, перетащите угол ручки, чтобы изменить размер пленки полосы.
Наконец, чтобы повернуть пленки полосу, я буду двигаться моя кнопка мыши за пределами Free Transform ограничивающей рамки, в которых указывают свои изменения курсора мыши на маленькую иконку с разворотом, то я буду нажмите, удерживая мою кнопку мыши и перетащите вращать пленки полосы. Я собираюсь повернуть мою кинопленка против часовой стрелки, выпустив свой кнопку мыши, когда я сделал:

Наведите курсор мыши за пределы Free Transform поле, а затем нажмите и перетащите, чтобы повернуть его.
Когда вы закончите перемещение, изменение размера и вращение ваш фильм полосы, нажмите
Enter (Win) /
Return (Mac), чтобы принять изменения и выйти из с помощью Free Transform команду.
Шаг 16: переименовать группу слоев
Назад, когда мы создали группу слоев из двух слоев фигур, которые составляют наш фильм полосы, мы изменили название группы от родового названия "Группа 1", что Photoshop отдал его "кинопленка". Так как мы собираемся добавить несколько копий киноленты на наш документ, давайте еще более наглядным с нашими именами групп, чтобы сделать его легко отличить между ними в панели Layers. Я собираюсь сделать двойной щелчок непосредственно на название группы в панели слоев и добавить слово "топ" в конце имени группы. Нажмите
Enter (Win) /
Return (Mac), когда вы закончите, чтобы принять изменения:

Добавление местоположения каждой полосы фильм с названием группы будет легко работать с ними позже.
Шаг 17: влачить копию фильма Газа
Давайте добавим наш второй фильм полосы. Я собираюсь поставить мою вторую в нижнем правом углу документа, прямо под первой. С Move Tool выбран, я буду держать вниз
Shift + Alt (Win) /
Shift + Alt (Mac), нажмите на кинопленке в окне документа и перетащите его вниз, чтобы в правом нижнем углу. Ключевым Alt / Option говорит Photoshop, чтобы сделать копию киноленты, как я перетащить, а не переместить оригинальный фильм полосы, и удерживая клавишу Shift, ограничивает направление, которое я могу перетащить в, что делает его легко перетащить вниз:

Удерживая Shift + Alt (Win) / Shift + Option (Mac) и перетащите копию киноленты.
Шаг 18: Переименовать группу слоев новый фильм Газа
Если мы посмотрим на панели Layers, мы видим, что у нас теперь есть два слоя группы, каждая из которых содержит различные пленки полосы. Photoshop автоматически назвали наш второй группе "кинопленка верхнюю копию", так что давайте дважды щелкните на имени группы и изменить его на "полосы дна пленки". Нажмите
Enter (Win) /
Return (Mac), когда вы закончите, чтобы принять изменения имя:

Измените имя второго киноленты на «полосы фильм дне".
Шаг 19: влачить третий фильм Газа
С "кинопленка дно" слой группой, выбранной на панели слоев и Move Tool-прежнему выбран, нажмите и удерживайте
Shift + Alt (Win) /
Shift + Alt (Mac), так же, как мы сделали минуту назад, и перетащите треть кинопленка. Это создает копию киноленты мы только что добавили в правом нижнем углу. Я собираюсь тащить вверх, чтобы разместить свой третий фильм полосы непосредственно между двумя другими:

Удерживая Shift + Alt (Win) / Shift + Option (Mac) и перетащите другую копию киноленты.
Шаг 20: Поверните третий фильм Газа
Так, имеющих все три диафильмы, повернутых точно так же, как выглядит немного скучно, я нажму
Ctrl + T(Win) /
Command + T (Mac), чтобы открыть Free Transform окно и ручки вокруг моей третьей полосы фильм.Я двигаю курсор мыши за пределы Free Transform ящик, который меняет курсор к иконке Поворот, то я буду нажмите, удерживая мою кнопку мыши и перетащите, чтобы повернуть в фильме газа:

Поверните третий фильм полосы с помощью команды Free Transform.
Нажмите
Enter (Win) /
Return (Mac), когда вы закончите, чтобы принять изменения и выйти из Free Transform команду.
Шаг 21: Переименовать группу слоев третий фильм Газа
У нас есть три диафильмы на месте, но, прежде чем мы начиная добавления в них фотографии, давайте переименовать группу слоев третий фильм Газа в панели Layers, которая в настоящее время под названием "кинопленка нижней копия". Дважды щелкните на его имени и изменить его на "кинопленка среднего", а затем нажмите
Enter (Win) /
Return (Mac), чтобы принять изменения:

Измените имя второго киноленты на «полосы фильм середине".
Шаг 22: Откройте фотографию, которую вы хотите добавить в первом фильме Газа
Мы готовы добавить свои фотографии в диафильмы. Поскольку шаги одинаковы для каждой полосы фильм, мы рассмотрим, как добавить фото к первой ("фильм полосы сверху"). Затем, чтобы добавить фотографии в остальных диафильмы, просто повторите те же действия.
Во-первых, открыть фотографию, которую вы хотите поместить внутри полосы фильм. Вот фотография, которую я буду использовать:

Откройте фотографию, которую будет помещен внутри первого кинопленки.
Шаг 23: выбрать и скопировать фотографию
Мы собираемся скопировать и вставить фотографию в кинопленке, как мы скопировали и вставили основную фотографию в фотоколлаж документа в начале урока. Нажмите
Ctrl + (Win) /
Command + (Mac), чтобы быстро выбрать весь образ. Вы увидите контур выделения появляются по краям фотографии в окне документа. Затем нажмите
Ctrl + C (Win) /
Command + C (Mac), чтобы скопировать фотографию в памяти компьютера.
Шаг 24: вертеть открыть группу слоев на Top Film Strip
С копируемого изображения в памяти, переключитесь на главной фотоколлажей документа, нажав в любом месте внутри его окна документа. Мы должны получить доступ к Shape Layers, которые составляют в фильме газа в верхнем правом углу документа, который означает, что мы должны вертеть открыть группу слоев кинопленки в. Нажмите на маленькую
иконку треугольника на дальнем левом группы "кинопленка верхней» в панели Layers. Это закрутит открыть группу слоев, что позволяет нам видеть эти два слоя формы внутри него:

Нажмите на значок треугольника, чтобы открыть и закрыть группам слоев.
Шаг 25: Выберите области фотографии Layer
С слоя группа открытого, нажмите на
фото площади слоя, чтобы выделить его. Форма на этом слое представляет собой область, где фотография будет появляться внутри полосы фильм:

Нажмите на слое "области фотографии».
Шаг 26: Вставьте изображение в фильме Газа
С "фото слой" выбран, нажмите
Ctrl + V (Win) /
Command + V (Mac), чтобы вставить фотографию в фильм полосы. Если мы посмотрим в окне документа, мы видим, что фото появится в передней части основного изображения, но это не выглядит, как будто это внутри полосы фильм только пока. Мы это исправим в один момент (ваша фотография может появиться гораздо больше в окне документа, чем у меня, поскольку я использую изображения меньшего размера для моих диафильмы):

Фото появляется в документе.
Несмотря на то, фото еще не открылось, чтобы быть внутри полосы фильм, если мы посмотрим на панели Layers, мы видим, что достаточно уверен, Photoshop поместил изображение внутри "кинопленка TOP" группу слоев, непосредственно над "фото площадь слой ", который является точно, где мы хотим его.Photoshop всегда добавляет новые слои непосредственно над слоем, который был выбран, который является, почему мы выбрали слой "области фотографии", прежде чем вставить в поле:

На фотографии был добавлен между двумя слоями формы, которые составляют пленки полосы.
Шаг 27: Положение фото внутри фильма Газа
С Move Tool по-прежнему выбран, нажмите на картинку в окне документа и перетащите его на кинопленке в правом верхнем углу, чтобы он заполнил весь серую зону фотографии в центре киноленты. Не беспокойтесь о его установке подойдет именно сейчас:

Используйте Move Tool перетащите изображение в серой зоне фотографирования кинопленки.
Шаг 28: Создайте обтравочную маску
После того как вы фото занял позицию, идти до
слоя меню в верхней части экрана и выберите
Create Clipping Mask или нажмите
Ctrl + Alt + G (Win) /
Command + Option + G (Mac), чтобы выбрать Создать Отсечение команду Mask с сочетанием клавиш:

Перейти к Layer> Create Clipping Mask.
Это говорит Photoshop для "клип" фотографию в форме на слое "области фотографии" под ним, и теперь, только площадь фотографии падает в пределах формы остается видимым в документе. Остальные фотографии скрыта от глаз, создавая иллюзию, что изображение находится внутри полосы фильм:

Теперь изображение появляется в полосе фильма благодаря обтравочной маски.
Шаг 29: Точная настройка изображения внутри пленки Газа Free Transform
Нажмите
Ctrl + T (Win) /
Command + T (Mac), чтобы еще раз поднять
Free Transform команду и использовать его для перемещения, масштабирования и / или повернуть изображение, необходимо внутри полосы фильм. Я собираюсь сделать мои фото немного меньше, так еще она укладывается в видимой области кинопленки, и я также собираюсь, чтобы повернуть его немного. Обратите внимание, что, хотя мы можем видеть только часть фотографии, что это в самом кинопленки, Свободная коробка и ручки Transform появляются вокруг реальных краям изображения, что намного больше, чем то, что видно в фильме полосы:

Free Transform коробку и появятся маркеры вокруг фактического краям изображения в полосе фильма, хотя только часть изображения видна.
Если вы не видите Free Transform ручки, потому что ваш образ слишком большой, чтобы поместиться внутри окна документа, нажмите
Ctrl + 0 (Win) /
Command + 0 (Mac), чтобы выбрать
поместится на экранкомандой и есть Photoshop размер документа Окно.
Когда вы будете довольны тем, как выглядит изображение внутри полосы фильм, нажмите
Enter (Win) /
Return (Mac), чтобы принять изменения и выйти из с помощью Free Transform команду.
Шаг 30: Добавьте фотографии в других полос кино
Чтобы добавить фотографии в других полосах фильм в коллаж, просто повторите те же действия. Во-первых, открыть изображение, которое вы хотите поместить внутри полосы фильм. Нажмите
Ctrl + (Win) /
Command + (Mac), чтобы выбрать все изображение, а затем нажмите
Ctrl + C (Win) /
Command + C (Mac), чтобы скопировать его. Переключитесь на коллажа документа и вертеть открытым группу слоев кинопленки в. Выберите
фото площадь слой внутри группы слоев, затем нажмите
Ctrl + V (Win) /
Command + V (Mac), чтобы вставить фотографию в документ непосредственно над слоем "области фотографии». Используйте
Move Tool перетащите фотографию в серой зоне в центре полосы фильм, а затем перейти к
Layer меню и выберите
Создать обтравочную маску , чтобы обрезать фотографию в форме на слое "области фотографии" под ним. Наконец, нажмите
Ctrl + T (Win) /
Command + T (Mac), чтобы открыть
Free Transform команду и изменить размер, переместить и / или повернуть изображение внутри полосы фильм по мере необходимости. Нажмите
Enter (Win) /
Return (Mac), когда вы закончите, чтобы принять изменения.
Вот мой окончательный фотоколлаж после добавления фотографий в средней и нижней полос пленки:
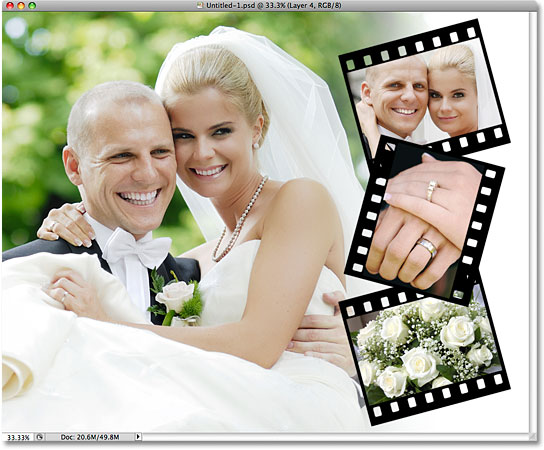
Окончательный фотоколлаж после добавления фотографии в других полосах пленки.
И у нас это есть! Вот, как создать фильм полосы коллаж с Photoshop!
Film Strip Photo Collage в Photoshop - часть 2
сделать закладку в соцсетях
|
Категория: Эффекты |
Просмотров: 22 |
Добавил: Гость
|
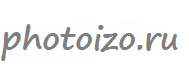




 Конфиденциальность гарантирована
Конфиденциальность гарантирована