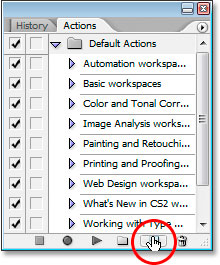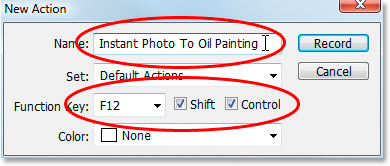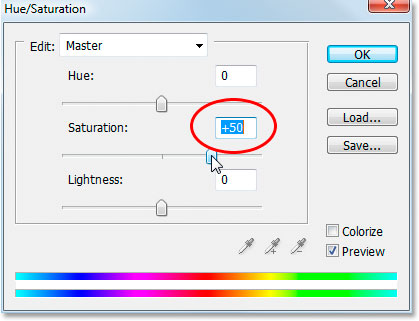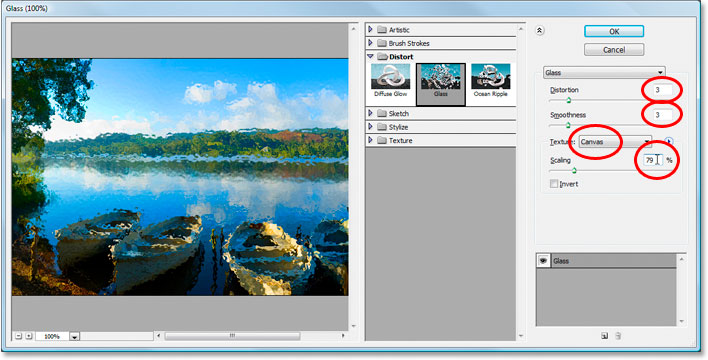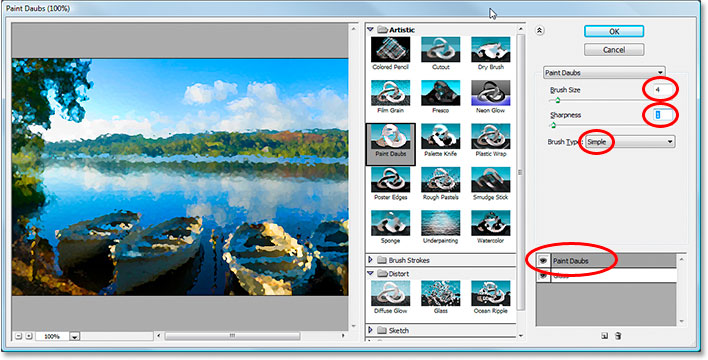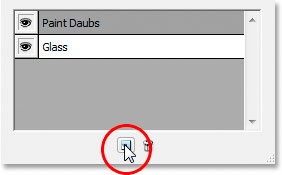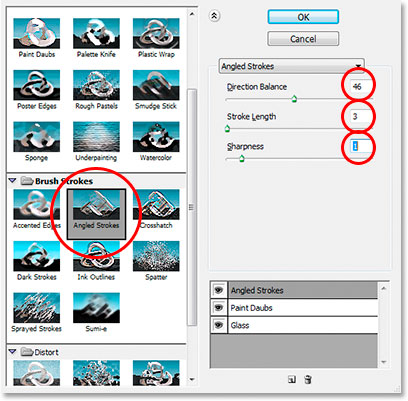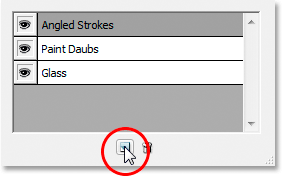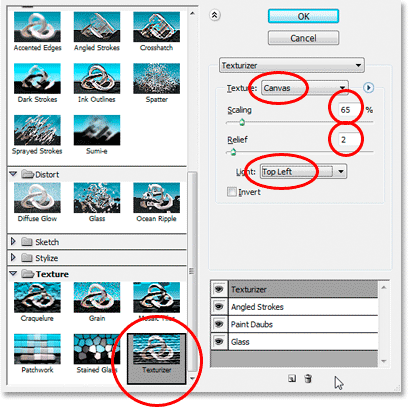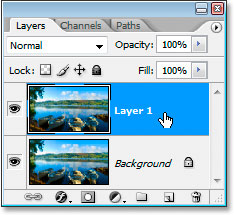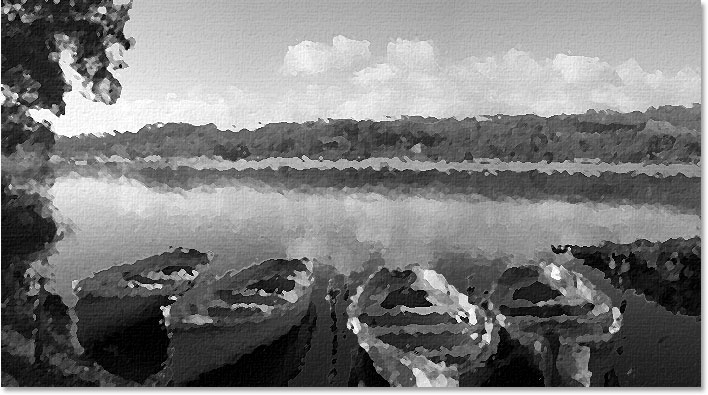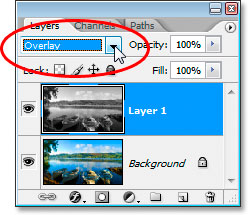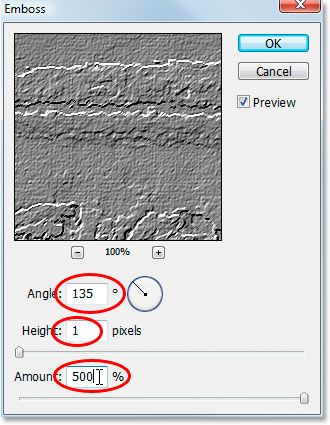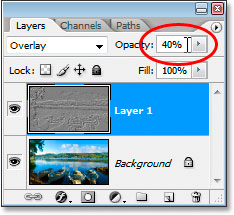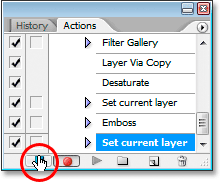сделать закладку в соцсетях
Во всяком случае, вот оригинальный образ, который я буду использовать для этого урока:

А вот "картина маслом" версия:
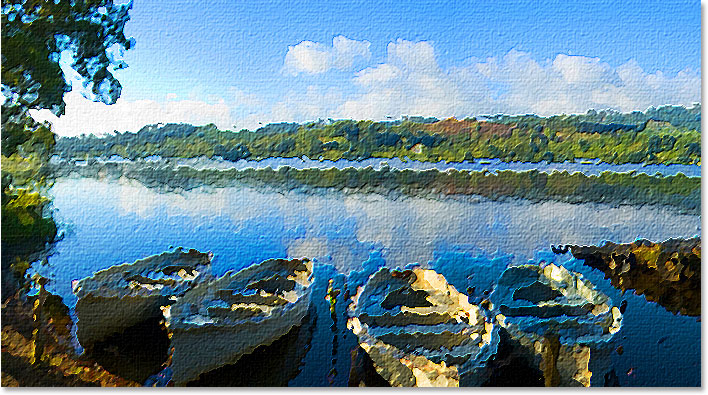
Это может показаться сложным, но, как я уже сказал, когда мы закончили с этим уроком, вы сможете мгновенно конвертировать любую фотографию в картину маслом не прибегая к повторному любой из стадий, которые мы собираемся идти до конца. Мы должны сделать их однажды, хотя, так что давайте начнем!
Шаг 1: Создайте новое действие
Так как мы только хотим, чтобы пройти через эти шаги один раз, мы собираемся записать их как действия.Но прежде чем мы сможем сделать это, мы должны создать. Перейдите на
действия палитры (это сгруппированы в с историей палитры) и нажмите на
Create New Action кнопку внизу палитры:
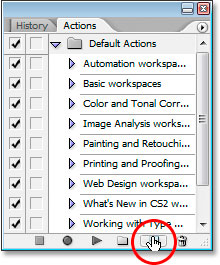
Нажмите кнопку "Create New Action" в нижней части палитры Actions.
Это будет воспитывать
Действие новых диалоговое окно:
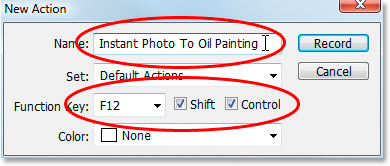
Диалоговое окно "New Action".
Назовите новую акцию "моментальное фото Для масляной живописи", или имя по вашему выбору, как я обведено красным выше. Для того, чтобы быстро получить доступ к этой акции, когда мы закончим, я даю шахте клавиатуры ярлык
Shift + Ctrl + F12 , опять же, я кружил выше. Это было бы
Shift + Ctrl + F12 на Mac.Вы можете назначить в зависимости от того функциональная клавиша вам нравится, и если вы хотите включить этот сдвиг и / или ключ Ctrl (опять же, команда на Mac), щелкните внутри флажок слева от их имен.
Когда вы будете готовы, нажмите
Record кнопку и Photoshop начнет записывать наши шаги.
Шаг 2: Увеличение насыщенности изображения с Hue / Saturation
Мы хотим, чтобы наша картина маслом иметь богатых, яркие цвета, так что давайте увеличим насыщенность нашего изображения, используя настройку Hue / Saturation. Перейти к
меню Image в верхней части экрана, выберите
Корректировки , а затем выберите
Hue / Saturation или использовать сочетание клавиш
Ctrl + U(Win) /
Command + U (Mac). Это поднимает
Hue / Saturation диалоговое окно:
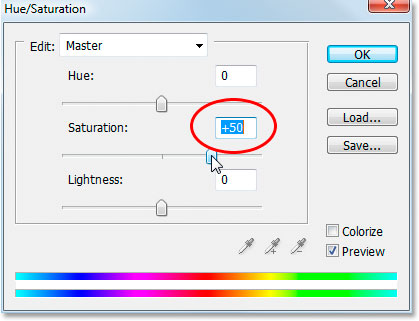
Диалоговое окно Photoshop, "Цветовой тон / Насыщенность".
Нажмите и перетащите средний ползунок непосредственно ниже слова "Насыщенность", чтобы увеличить насыщенность фото около 40-50%. Я устанавливаю мину
50% , как я кружил выше. Идея состоит в том, чтобы увеличить насыщенность цвета, пока он не выглядит, как вы ушли слишком далеко. 40-50% должны делать свое дело.
Вот мой образ до сих пор после увеличения насыщенности:

Фото после увеличения насыщенности цветов.
Мы собираемся, чтобы помешать в мире галереи фильтров Photoshop в следующем.
Шаг 3: Нанесите "стеклянный" Искажение Фильтр
Мы собираемся использовать в Photoshop
Filter Gallery в следующие несколько шагов, чтобы стек несколько эффектов фильтра на верхней части друг с другом. Если вы никогда не играл в галереи фильтров, вы должны обязательно занять некоторое время и проверить его на свой собственный. Мы могли бы получить доступ к Filter Gallery непосредственно из меню Filter, но вместо этого, давайте просто поднять наш первый фильтр, который автоматически запускает в галерее в любом случае. Перейти к
меню Filter в верхней части экрана, выберите
Distort и выберите
Стекло . Как я уже говорил, это будет запустить Filter Gallery, установите опции стеклянный фильтр:
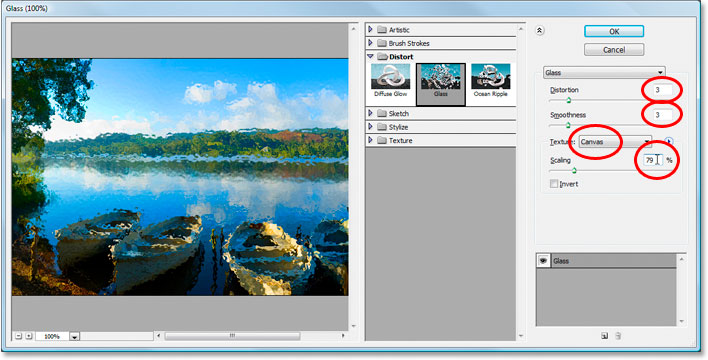
В Photoshop Галерея фильтров в настоящее время показывая параметры фильтра Glass.
Это немного трудно увидеть в скриншоте выше, благодаря галереи фильтров Быть так массово огромный, но я кружил настройки, которые мы хотим изменить. Установите
искажений в
3 ,
гладкости также
3 , выберите
Холст из
текстур в раскрывающемся меню и установите
Scaling значение
79% . Не нажимайте пока ОК, у нас есть несколько фильтров, чтобы добавить.
Шаг 4: Добавить новый эффект слой
Самое замечательное галереи фильтров Photoshop является то, что это почти как палитре слоев для эффектов фильтра, это означает, что мы можем сложить фильтры на верхней части друг с другом, так же, как мы укладывают слоями в палитре Layers, эффективно сочетая фильтры вместе, чтобы создать эффекты, которые просто не было бы возможно в противном случае. В настоящее время, у нас есть только фильтр Glass загружен в галерее, как вы можете видеть в нижнем правом углу на скриншоте выше. Мы хотим, чтобы добавить новую "эффект слой" над ним, и чтобы сделать это, нажмите на
Layer новый эффект значок в правом нижнем углу галереи фильтров (непосредственно слева от значка бен мусора):

Нажмите на иконку "новый эффект слоя", чтобы добавить новый слой эффект выше слоя стекла.
Это позволит добавить новый слой эффект выше слоя стекла.
Шаг 5: Выберите "Краска мазня" фильтр от "Художественный" указан
С создали наш новый слой эффект выше слоя стекла, открывают
Художественные фильтры, установленные в центральной колонке Filter Gallery и выберите
Paint мазки фильтр:
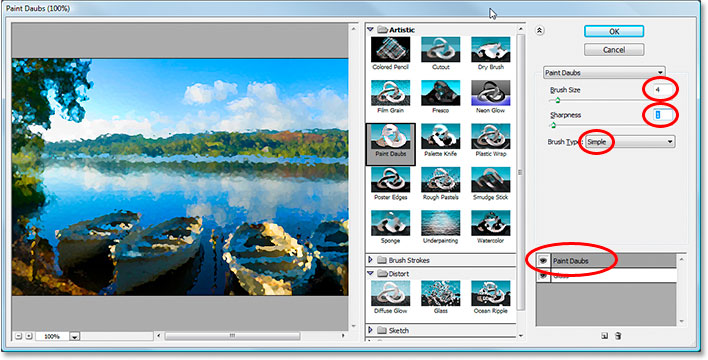
Галерея фильтров с указанием вариантов "Paint мазня" в "Художественный" съемочной площадке.
Опять же, это немного трудно увидеть в скриншоте, но я кружил настройки мы хотим изменить здесь.Установите
размер кисти , чтобы
4 ,
Резкость , чтобы
1 , и из
кисти Тип раскрывающемся списке выберите
Простой . Обратите внимание на нижней части диалогового окна, что это теперь показывает краска эффект слой мазки над слоем стекла (опять обведено красным).
Шаг 6: Добавить еще один новый эффект слой
Еще два фильтры, чтобы пойти. Нам нужен еще один эффект слоя, так еще раз, нажмите на
новый эффект слоя значок, чтобы добавить новый слой эффект, на этот раз над слоем краски мазки.
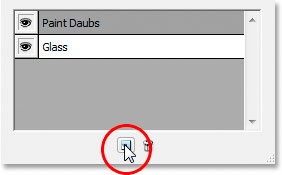
Нажмите на иконку "новый эффект слой" снова, чтобы добавить новый слой эффект выше слой краски мазки.
Шаг 7: Выберите "Угловые Strokes" Фильтр от «мазки кистью" Set
Два эффекта вниз, два идти. С нашей новой эффекты слоя, созданную выше слой краски мазки, открыть
мазки кистью, установить в центре галереи фильтров и выберите
Угловые Strokes :
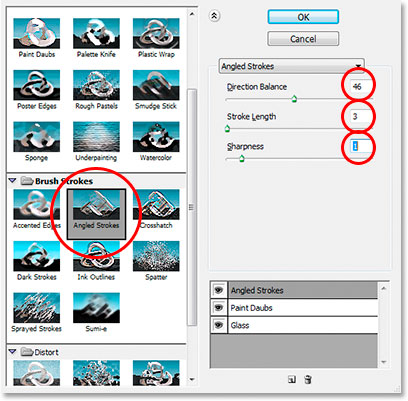
Опции для "угловой Strokes" фильтра.
Я не буду беспокоить показывая большой области предварительного просмотра в левой части галереи фильтров на этот раз у нас есть больше места, чтобы увидеть настройки мы, связанные с в опциях. Набор
Направление Баланс на
46 ,
Длина хода на
3 и
Резкость на
1 . Опять обратите внимание на нижней части диалогового окна, что это теперь показывает три эффекта слоя укладываются друг на друга. Больше идти один!
Шаг 8: Добавить четвертый и последний эффект слой
Последний раз, нажмите
новый эффект слоя значок, чтобы добавить четвертый и последний слой эффект, на этот раз над "угловой Strokes":
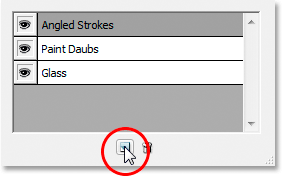
Нажмите на иконку "новый эффект слоя" в последний раз, чтобы добавить новый слой эффект выше Угловой Strokes слоя.
Шаг 9: Выберите "Texturizer« Фильтр из "Texture" Набор
Наконец, откройте
Texture набор в центре галереи фильтров и выберите
Texturizer :
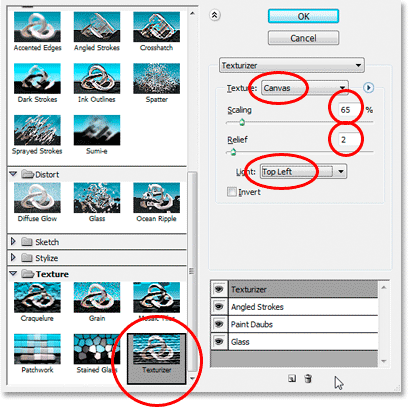
Опции для "Texturizer" фильтра.
Опять же, я не стану показывать большую область просмотра слева в галереи фильтров, поскольку он занимает слишком много места на скриншоте. Из
текстур в раскрывающемся списке, выберите
Холст , затем установите
Масштабирование до
65% и
оказанию помощи в
2 . Последнее, но не менее важно, выбрать
в левом верхнем углу от
света раскрывающемся меню, чтобы установить направление света.
Когда вы сделали все, что, нажмите кнопку ОК, чтобы применить все четыре фильтра одновременно с фото.Вот то, что моя выглядит на данный момент:

Изображение со всеми четырьмя эффектами фильтра.
Шаг 10: Продублируйте фоновый слой
Теперь, когда мы насыщенный цвет на фото и применения всех четырех эффектов фильтра к нему, мы должны дублировать фоновый слой, и самый простой способ сделать это состоит в использовании клавиш
Ctrl + J (Win) /
Command + J (Mac), что дает нам копию нашего фонового слоя в палитре слоев:
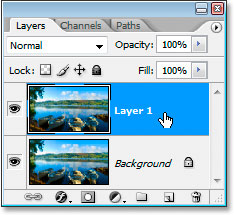
Палитра слоев показывает наш фоновый слой и копию с именем "Layer 1".
Обычно, я бы переименовать этот слой к чему-то более описательный, чем Photoshop называет его по умолчанию ", Layer 1", но так как все эти шаги записываются в действии, и мы никогда не будем делать это снова вручную, нет никакого смысла. "Layer 1" будет делать только штрафом.
Шаг 11: обесцветить слой
Мы должны быстро обесцветить цвета из этого слоя, оставив его в черный и белый. Мы можем сделать это "платят по часам" способом, подойдя к
меню Image в верхней части экрана, выбрав
Корректировки , а затем выбрав
Desaturate , но это занимает слишком много времени. Давайте использовать более быстрый сочетание клавиш
Shift + Ctrl + U (Win) /
Shift + Ctrl + U (Mac). Вот мой образ с "Layer 1" ненасыщенный:
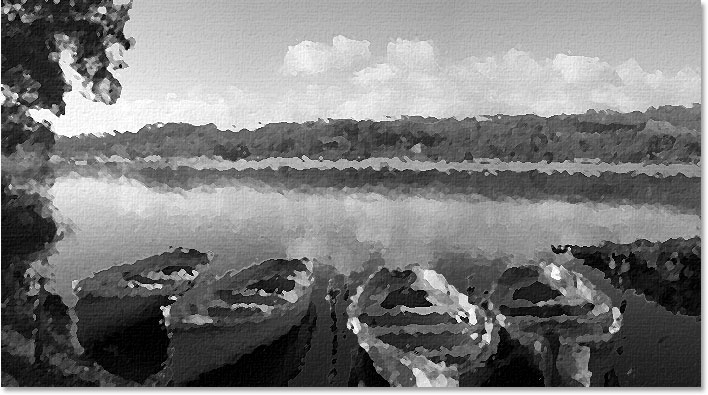
Изображение после обесцвечивания верхний слой, слой "Layer 1".
Шаг 12: Измените режим наложения нового слоя на "Overlay"
Мы должны изменить режим наложения этого ненасыщенный слоя от его значение по умолчанию "Normal" к "Overlay". Чтобы сделать это, с "Layer 1" установлен, перейдите к верхней части палитры слоев и нажмите на кнопку со стрелкой вниз, указывая непосредственно справа от слова "Normal", которая воспитывает выпадающий список доступных смеси режимы. Выберите
наложение из списка:
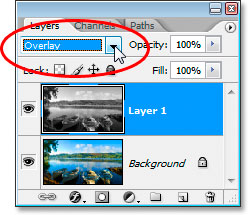
Измените режим смешивания нового слоя из "нормальных» к «Overlay».
А вот как выглядит изображение сейчас:

Текущее состояние изображения после изменения режима наложения на "Overlay".
Шаг 13: Примените Emboss Filter
У нас есть один последний фильтр эффект для применения. Вернуться к
меню Filter , и на этот раз выберите
стилизовать , а затем
Emboss , чтобы вызвать диалоговое окно фильтра Emboss в:
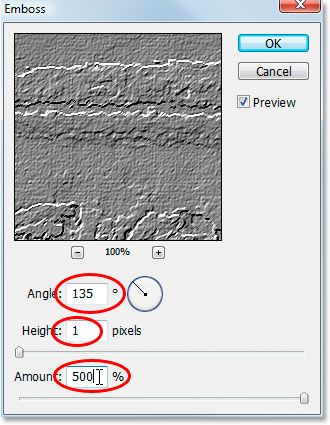
Диалоговое окно выбивать.
Как я уже кружили над, установите
угол эффекта на
135% , в
Высота до
1 пиксель , и перетащите ползунок в нижней части все до упора вправо, чтобы установить
Количество в
500% . Нажмите кнопку ОК, когда вы закончите.
Шаг 14: уменьшите непрозрачность слоя
Наконец, чтобы завершить эффект, с "Layer 1" по-прежнему выбран, перейдите к
непрозрачности опции в правом верхнем углу палитры Layers и опустите его от 100% до
40% :
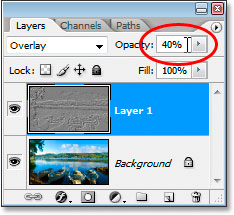
Опустите непрозрачность "Layer 1" до 40%, чтобы закончить эффект.
Шаг 15: Нажмите кнопку "Стоп", чтобы завершить действие
Наша "Instant Photo Для маслом" эффекта завершена, а значит, мы можем сказать Photoshop, чтобы остановить запись действие. Чтобы сделать это, нажмите
Стоп значок в нижней части области действий палитра:
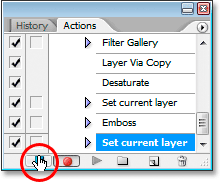
Нажмите на значок «Stop» на дне Действия палитре, чтобы закончить запись и завершить "Instant фото для масляной живописи» действия.
И там мы идем, все сделано! Мало того, что мы превратили эту фотографию в то, что выглядит как масляной живописи, но теперь у нас есть все наши шаги, сохраненных как действия, которые, если вы помните, с момента, когда мы начали, я назначил сочетание клавиш в
Shift + Ctrl + F12 до, что было бы
Shift + Ctrl + F12 на Mac. Так что теперь, в следующий раз я хочу, чтобы применить этот эффект на другие фотографии, я могу просто использовать сочетание клавиш, то сидеть сложа руки и пусть Photoshop делать всю работу.
Только одна вещь, чтобы отметить, в зависимости от того, как мощный компьютер, это может занять несколько секунд (или более) для Photoshop, чтобы пройти через все этапы действий, так что не волнуйтесь, если вы нажмете ваш клавиш и вещи кажется, движется медленно. Просто сидеть сложа руки и пусть Photoshop делать свое дело.
Сказав, что мы сделали! Вот мой оригинальное фото еще раз для сравнения:

Исходное изображение еще раз.
И вот мой "Фото Чтобы картина маслом" результат:
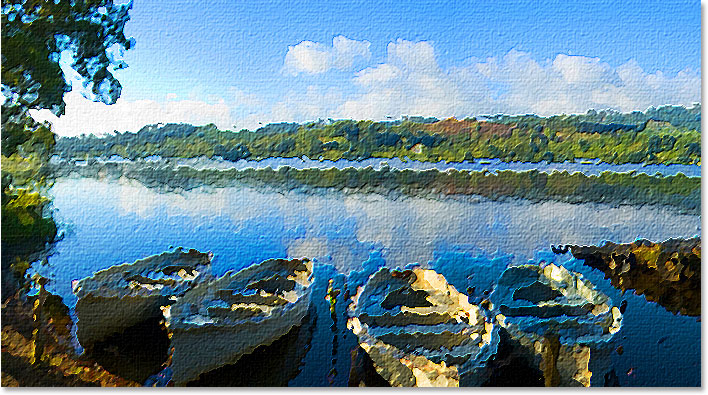
Окончательный результат.
И у нас это есть! Вот, как превратить фотографию в картину маслом и сохранить его как действие в фотошопе!
Instant Photo Для масляной живописи действий в Photoshop
сделать закладку в соцсетях
|
Категория: Эффекты |
Просмотров: 22 |
Добавил: Гость
|
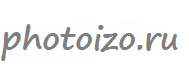




 Конфиденциальность гарантирована
Конфиденциальность гарантирована

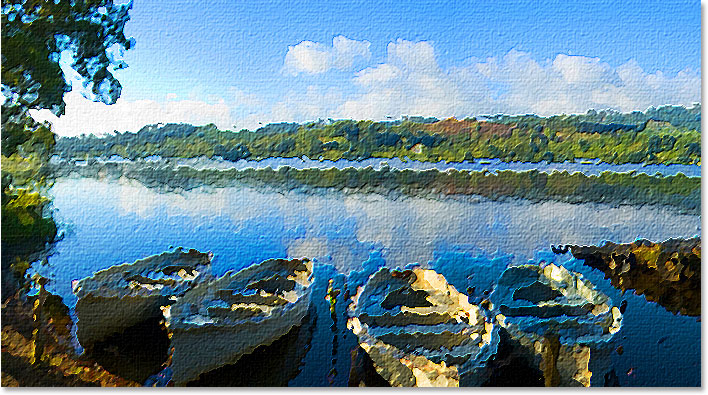 Это может показаться сложным, но, как я уже сказал, когда мы закончили с этим уроком, вы сможете мгновенно конвертировать любую фотографию в картину маслом не прибегая к повторному любой из стадий, которые мы собираемся идти до конца. Мы должны сделать их однажды, хотя, так что давайте начнем!
Это может показаться сложным, но, как я уже сказал, когда мы закончили с этим уроком, вы сможете мгновенно конвертировать любую фотографию в картину маслом не прибегая к повторному любой из стадий, которые мы собираемся идти до конца. Мы должны сделать их однажды, хотя, так что давайте начнем!