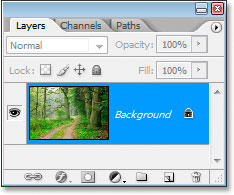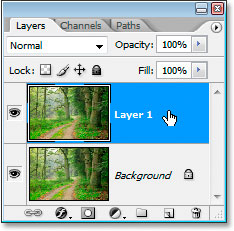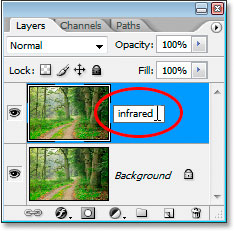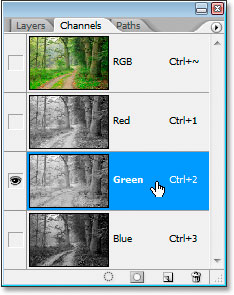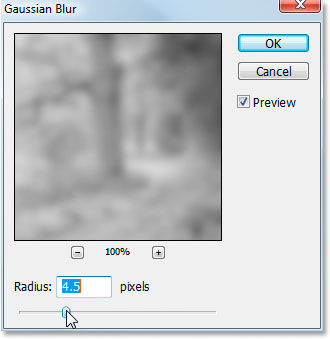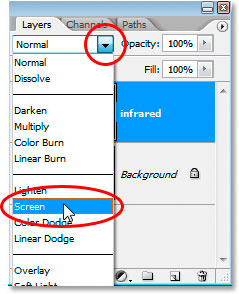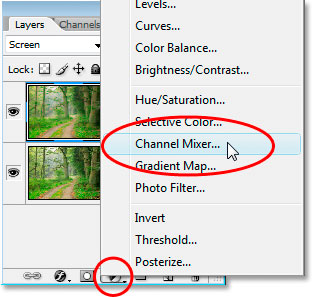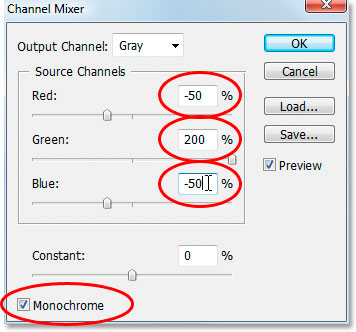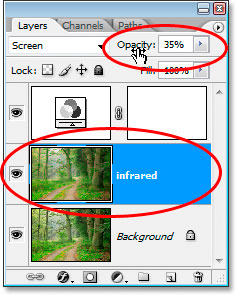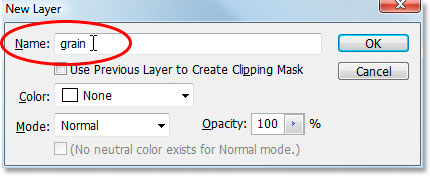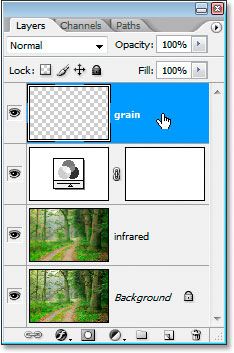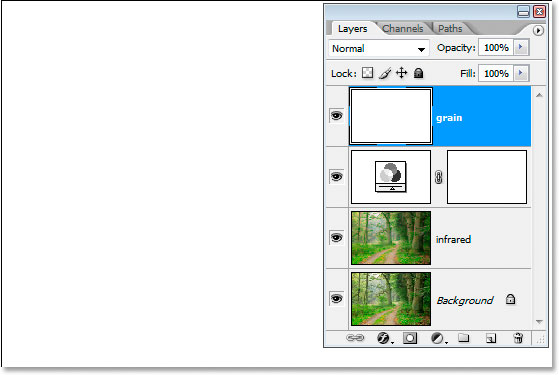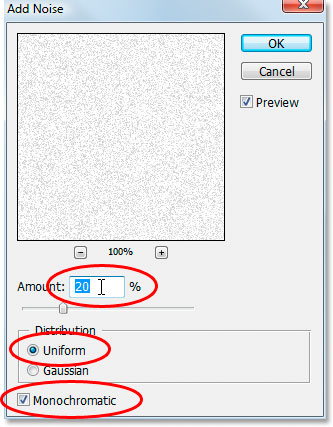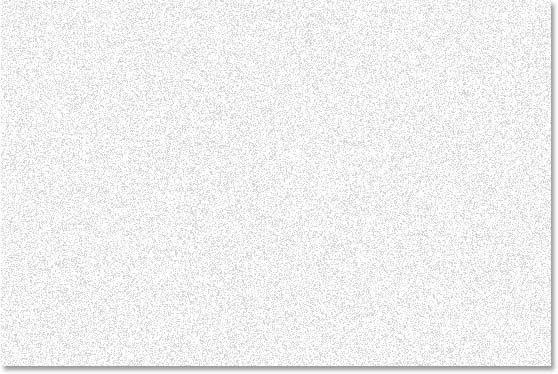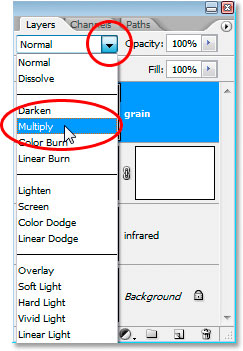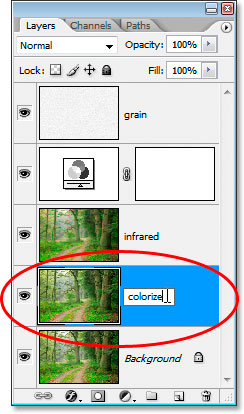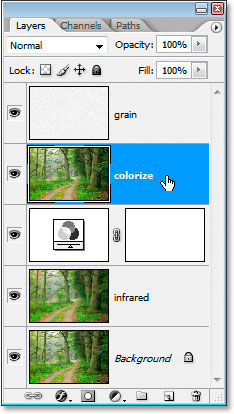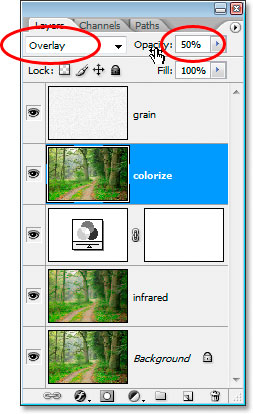сделать закладку в соцсетях
Вот оригинальный образ, который я буду использовать для этого урока:

А вот законченный эффект:

Давайте начнем!
Шаг 1: дублируем фоновый слой
С моей фотографией, открытых в Photoshop, я в настоящее время один слой в моей палитре слоев, слой "Фон", который содержит свой оригинальный образ:
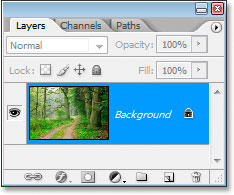
Слои в Photoshop палитры показывает фоновый слой, содержащий мой оригинальный образ.
Первое, что мне нужно сделать для создания этого эффекта, чтобы дублировать этот слой, и я сделаю это с сочетанием клавиш,
Ctrl + J (Win) /
Command + J (Mac), которая рассказывает Photoshop, чтобы дать мне копию этого слоя непосредственно над ним:
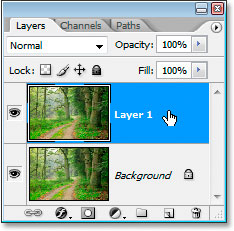
Слои в Photoshop палитры теперь показывает копию моего фона слоя непосредственно поверх нее, что Photoshop назвал "Layer 1".
Photoshop автоматически присваивает слой "Layer 1", которая ничего мне не говорит об этом, поэтому я собираюсь
дважды щелкнуть прямо по названию слоя и переименуйте его в "инфракрасный":
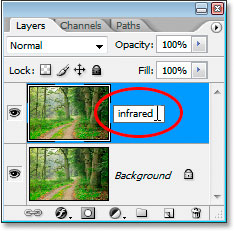
Дважды щелкните на имени "Layer 1" и изменить его на "инфракрасный".
Шаг 2: Выберите зеленый канал в каналах Palette
Перейдите на
каналах палитры (это сгруппированы в рядом с палитрой Layers) и
нажмите на зеленый канал , чтобы выбрать его:
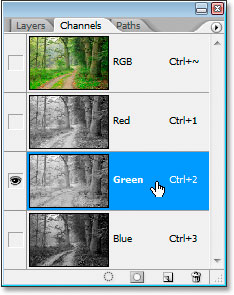
Нажмите на зеленый канал в палитре каналов, чтобы выбрать его.
Это превратит ваш образ временно черным по белому:

Изображение получается черно-белый временно.
Если вы еще не понимаете, как каналы в Photoshop работы, это может показаться странным, что, когда вы выбрали зеленый цветовой канал в палитре каналов, изображение стало черным и белым, а, ну, зеленый.Мы не будем вдаваться в подробности здесь, как каналы работают, так что заняло бы целую учебник по себе, но то, что вы видите здесь, на самом деле зеленый информация о цвете в изображении, а не как вы, а я вижу это но, как Photoshop видит его, так как Photoshop видит все, как ни черного, белого или какой-то оттенок серого между ними. Если это не имеет смысла для вас, не волнуйтесь, вам не нужно, чтобы понять это, чтобы создать этот эффект. Просто зная, нажать на зеленый канал в палитре каналов, чтобы выбрать это достаточно.
Мы собираемся, чтобы размыть этот зеленый канал дальше.
Шаг 3: Нанесите Gaussian Blur Filter канала зеленого цвета
С помощью зеленой выбранного канала в палитре Channels, подняться на
меню Filter в верхней части экрана, выберите
Blur, и выберите
Gaussian Blur , чтобы вызвать диалоговое окно Gaussian Blur в Photoshop:
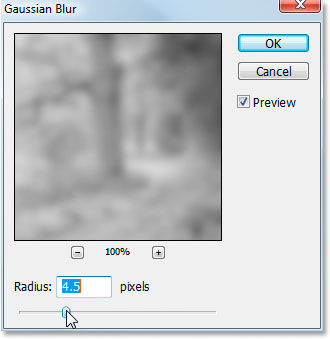
Перейти к Filter> Blur> Gaussian Blur, чтобы вызвать диалоговое окно Gaussian Blur.
Перетащите ползунок в нижней части диалогового окна Gaussian Blur влево или вправо, чтобы увеличить или уменьшить степень размытия вы будете претендуете. Я использую низким разрешением для этого урока, так как это для сети, и для меня, значение радиусом около 4,5 пикселей дает мне хороший мягкий эффект размытия. Ваше изображение будет, скорее всего, будет гораздо более высокое разрешение, особенно если он пришел из довольно недавнего цифровой камеры, так что вы должны будете использовать более высокое значение Radius. Добавить хорошую степень размытия в то время как еще в состоянии разобрать основные детали изображения, как это сделал я:

Изображение после применения Gaussian Blur на зеленый канал.
Нажмите кнопку ОК, когда вы закончите, чтобы выйти из фильтра Gaussian Blur.
Шаг 4: Измените режим смешивания инфракрасного слоя на "Screen"
Теперь, когда мы применили фильтр Gaussian Blur к зеленой канала переключитесь обратно в палитру слоев и, с "ИК" слой все еще выделен,
измените режим наложения слоя с Normal на
Screen . Чтобы сделать это, перейдите к верхней части палитры слоев и нажмите на кнопку со стрелкой вниз, указывая непосредственно справа от слова "Normal", который выводит список доступных режимов наложения слоя.Нажмите на "Screen", чтобы выбрать его:
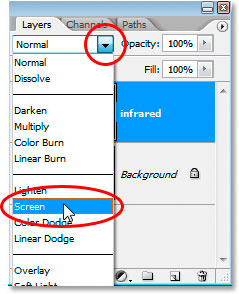
Измените режим смешивания «инфракрасной» слоя от "нормальных» к «Экран».
Вот мой образ после изменения "ИК" слой режим наложения на "Screen":

Изображение после изменения режима наложения «инфракрасной» слоя на "Screen".
Уже на этом этапе, изображение выглядит довольно прохладно, но мы еще не совсем сделано. Мы будем использовать корректирующий слой Channel Mixer дальше.
Шаг 5: Добавляем Channel Mixer Adjustment Layer
Мы должны довести до корректирующий слой Channel Mixer на данный момент, и мы можем сделать это, нажав на
New Adjustment Layer значок в нижней части палитры слоев и выберите
Channel Mixer из списка:
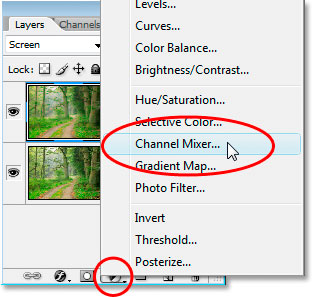
Нажмите на иконку "New Adjustment Layer" в нижней части палитры слоев и выберите "Channel Mixer".
Это вызовет диалоговое окно Channel Mixer:
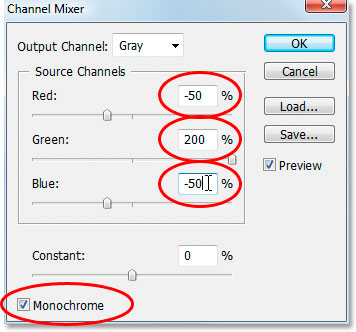
Диалоговое окно корректирующий слой в канальный микшер.
Я обведено красным варианты, мы должны изменить. В разделе "Источник каналы", установите
красный с
-50% ,
зеленый с
200% , а
синий к тому же, красного,
-50% . Общее правило с этими ценностями в канальный микшер является то, что вы хотите сохранить общую стоимость всех трех каналов в 100%, в противном случае вы либо потерять контраст в образе или потери деталей в светах, поэтому, в для того, чтобы установить значение зеленого до 200%, мы снизили как красного и синего до -50%, что дает нам наш 100%. Опять же, не то, что вам нужно знать. Я просто хотел бы бросить эти вещи там.
Наконец, нажмите
монохромный флажок в левом нижнем углу диалогового окна, чтобы сохранить изображение в оттенках серого. Нажмите кнопку ОК, когда вы закончите.
Вот мой образ с корректирующим слоем Channel Mixer применяется:

Изображение после применения Channel Mixer.
Шаг 6: Опустите непрозрачность "инфракрасный" Layer
В этот момент, инфракрасный эффект слишком интенсивным. Давайте уменьшить его за счет снижения непрозрачности "ИК" слоя. Во-первых, нажмите на кнопку "ИК" слоя в палитре слоев, чтобы выделить его, а затем перейти к
непрозрачности опции в правом верхнем углу палитры Layers,
наведите курсор мыши непосредственно над словом "Непрозрачность" , чтобы превратить ваш курсор мыши в Значок "захудалой слайдер", то
нажмите и перетащите, чтобы оставили , чтобы снизить стоимость непрозрачности:
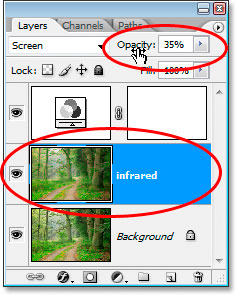
Чем ниже значение непрозрачности «инфракрасной» слоя, чтобы уменьшить эффект.
Вы, вероятно, придется уменьшить непрозрачность совсем немного. Я уменьшил мой до 35% на скриншоте выше.
Вот мой результат:

Изображение после уменьшения инфракрасного эффекта.
Эффект в значительной степени завершена в этой точке, но это слишком чистый. Инфракрасные фотографии, как правило, имеют много зерна в них, так, чтобы закончить эффект, мы собираемся добавить какой-то шум.
Шаг 7: Добавляем новый слой выше Channel Mixer Adjustment Layer
Нажмите на корректирующего слоя Channel Mixer в палитре слоев, чтобы выделить его, а затем использовать сочетание клавиш
Shift + Ctrl + N (Win) /
Shift + Ctrl + N (Mac), чтобы открыть в Photoshop
Layer новых диалоговое окно:
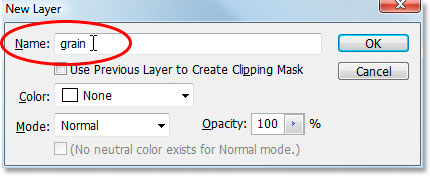
Используйте сочетание клавиш для вызова диалогового Layer окно Новый.
Назовите новый слой "зерно", как я сделал на скриншоте выше, а затем нажмите кнопку ОК. Photoshop добавит новый слой пустой имени «Зерно» над канальный микшер в палитре слоев:
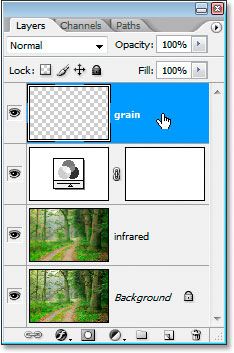
Палитра слоев показывает новый слой «Зерно» в верхней части.
Шаг 8: Заполнить "зерна" слой белым
Нажмите клавишу,
D на клавиатуре, чтобы сбросить цвета текста и фона в Photoshop по умолчанию черно-белый, соответственно. Затем, со слоем «зерно», выбранного в палитре Layers, использовать сочетание клавиш
Ctrl + Backspace (Win) /
Command + Delete (Mac), чтобы быстро заполнить этот слой белым цветом.Изображение в окне документа будет временно скрыты от глаз:
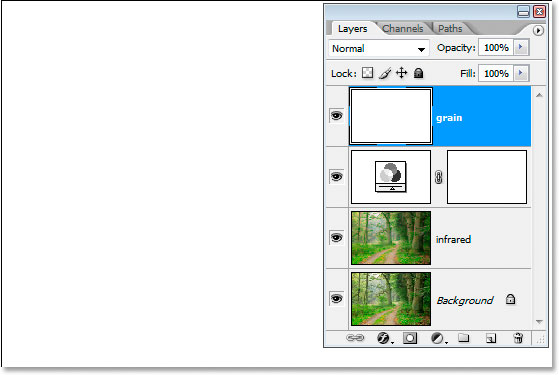
Заполнение «Зерно» слой с белым временно скрывает изображение из поля зрения.
Шаг 9: Add Noise к этому слою
С слой "зерно" по-прежнему выбран, перейдите к
меню Filter в верхней части экрана, выберите
Noise , а затем выберите
Add Noise , чтобы открыть диалоговое окне Фильтр "Add Noise":
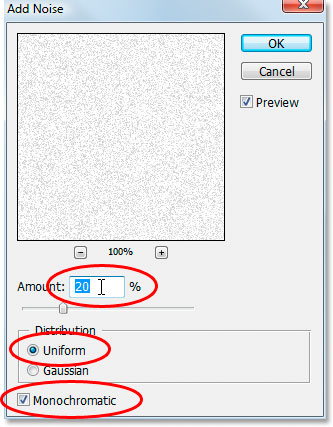
Выберите Filter> Noise> Add Noise, чтобы открыть диалоговое окно "Add Noise" фильтра.
Как отмечено красным выше, установить
Количество в
20% , установите
Распределение в
военной форме, и убедитесь, что
монохроматических на дно
проверили .
Это добавляет наше зерно на изображении, но проблема есть, мы до сих пор не может видеть изображение ниже зерна. Мы исправим это в следующем:
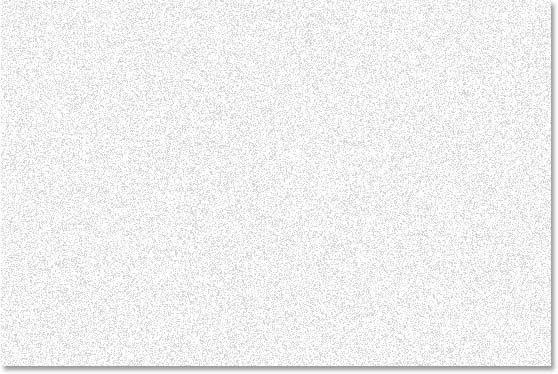
Твердый белый слой в настоящее время заполнены с шумом, чтобы создать "зерновой" эффект, но он по-прежнему блокируют изображение ниже из поля зрения.
Шаг 10: Измените режим смешивания "Зерно" слой "Multiply"
Так же, как мы делали для «ИК« слоя, мы собираемся, чтобы изменить режим наложения этого слоя «зерно», кроме этого времени, вместо изменения ее "Экран", мы собираемся изменить его на "Multiply ". С слоя «Зерно» выбран, перейдите обратно к опциям режима наложения в верхней части палитры слоев и на этот раз выберите
Multiply из списка:
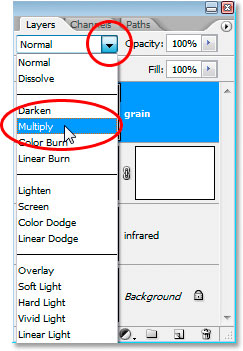
Измените «Зерно» режим наложения слоя с "Normal" на "Multiply"
Как только мы меняем режим наложения на Multiply, изображение становится видимым снова через зерно, давая нам наш конечный эффект:

Установка режим наложения "зерна" слоя "Multiply" дает нам окончательный инфракрасный эффект.
Если вы обнаружили, что вы добавили слишком много зерна к изображению, просто уменьшите непрозрачность слоя зерна, чтобы уменьшить количество.
Там еще одна вещь, которую мы могли бы сделать здесь с нашей изображения, и это, чтобы вернуть часть исходного цвета. Вы, конечно, можете оставить все как есть, если вы хотите, но если вы хотите, чтобы вернуть некоторые цвета, вот как.
Шаг 11: Продублируйте фоновый слой Once Again
Нажмите на фоновый слой в палитре слоев, чтобы выделить его, а затем снова использовать сочетание клавиш
Ctrl + J (Win) /
Command + J (Mac), чтобы дублировать его. Так вы всегда должны быть в привычку называть свои слои, я переименовать этот слой в "раскрасить":
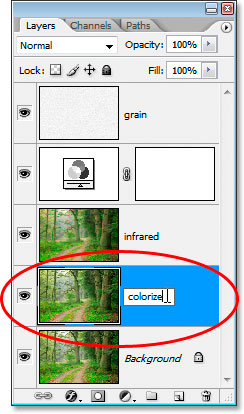
С фонового слоя выбрана, нажмите кнопку "Ctrl + J" (Win) / "Command + J" (Mac), чтобы дублировать фоновый слой еще раз, а затем переименовать его в "раскрасить".
Шаг 12: Перетащите "Раскрасить" слой вверх между каналом микшера и зерна слоев
Затем нажмите на слой "раскрасить" и перетащите его между корректирующего слоя Channel Mixer и слоем «зерно». Вы увидите линию, разделяющую два слоя выделить, как вы получите близко к нему. Отпустите мышь в этот момент, чтобы бросить слой в месте:
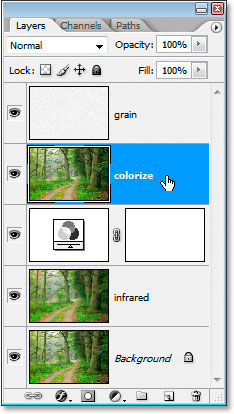
Щелкните и перетащите слой "раскрасить" между корректирующим слоем Channel Mixer и слоем «зерно».
Шаг 13: Измените режим смешивания на "Overlay" и уменьшите непрозрачность до 50%
Наконец, измените режим наложения "раскрасить" слой от нормальных до
Overlay , а затем понизьте непрозрачность слоя до 50%:
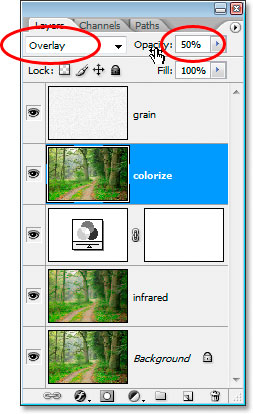
Установите "Colorize" режим смешивания слоя на "Overlay" и уменьшите непрозрачность до 50%.
И мы сделали! Мы принесли некоторые из первоначального цвета обратно в эффект.
Вот изображение, как это было прежде, чем мы начали:

Исходное изображение еще раз для сравнения.
И вот конечный результат:

Окончательный результат.
И у нас это есть! Вот, как создать инфракрасный эффект Фото с Photoshop!
Инфракрасный Photo Effect С Photoshop
сделать закладку в соцсетях
|
Категория: Эффекты |
Просмотров: 22 |
Добавил: Гость
|
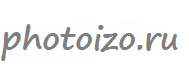




 Конфиденциальность гарантирована
Конфиденциальность гарантирована

 Давайте начнем!
Давайте начнем!