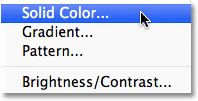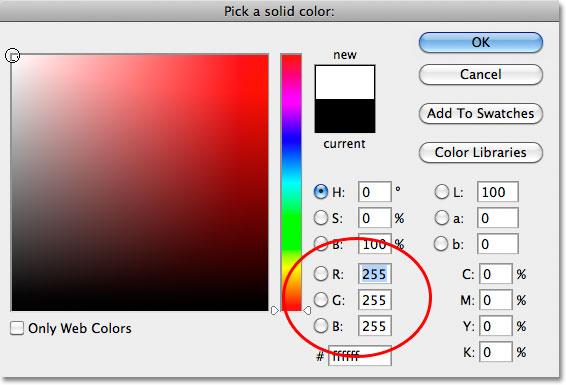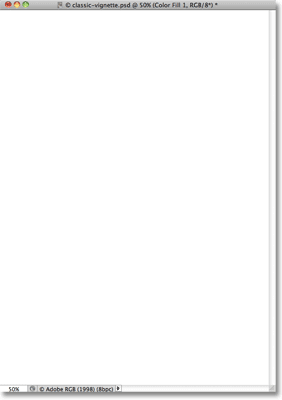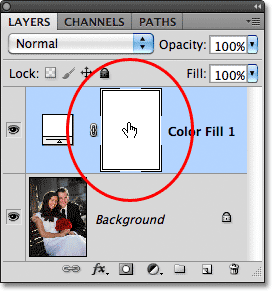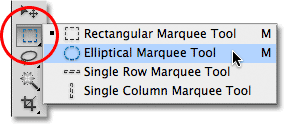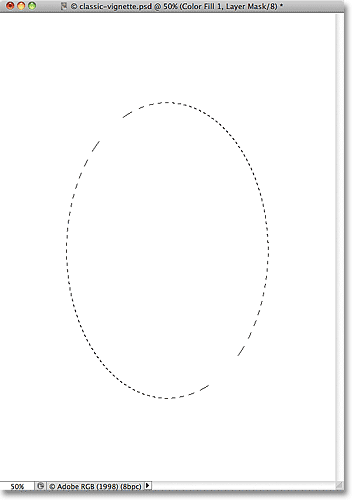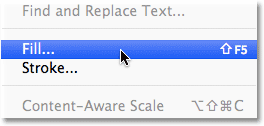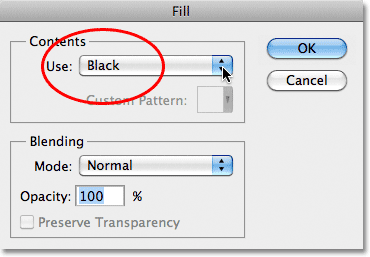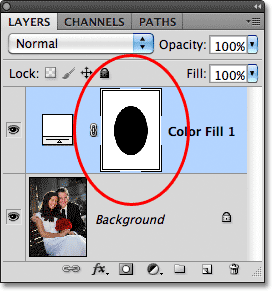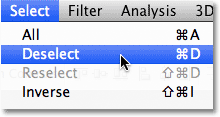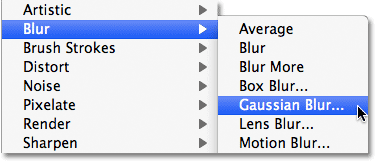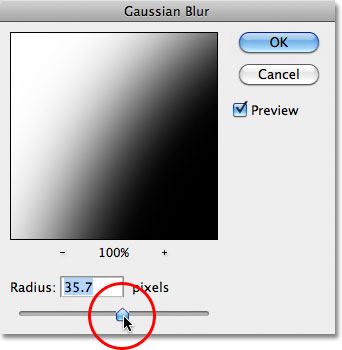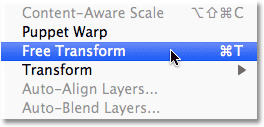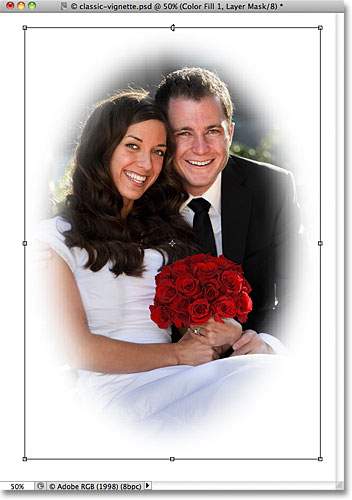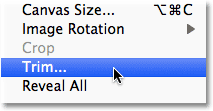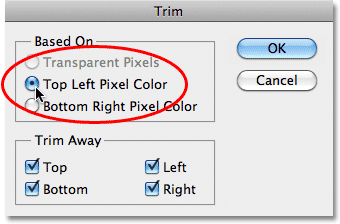сделать закладку в соцсетях
Вот фотография, которую я буду начинать с:

Исходное изображение.
Вот то, что конечный результат будет выглядеть так:

Окончательный эффект виньетка.
Давайте начнем!
Шаг 1: Добавьте твердое вещество белого цвета Цвет слой заливки
С фото недавно открывшийся в Photoshop, мы начнем с заполнения наш документ с белым, который станет цвет виньетка границы. Как правило, мы бы просто добавить новый пустой слой в документ, а затем использовать команду Fill в Photoshop, чтобы заполнить новый слой белым цветом, но давайте сделаем что-то другое. Нажмите на
Fill или Adjustment New Layer значок в нижней части панели Layers (это раскол круг по диагонали между черным и белым цветом):

Нажмите на Fill или Adjustment значок нового слоя.
Это открывает список всех заливки и корректирующих слоев, мы можем выбрать. Выберите
Solid Color слой заливки с верхней части списка:
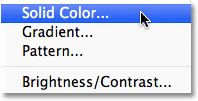
Выберите Solid Color из списка.
Как следует из названия, твердый слой Цвет заливки позволяет нам быстро заполнить документ с цветом.Как только вы выбираете Solid Color из списка, Photoshop поп открыть
Color Picker , чтобы мы могли выбрать цвет, который мы хотим использовать. Выберите
белый , либо нажав в левом верхнем углу Большой выбор цвета в левом окне или введя
255 для
R ,
G и
B значения близки к нижней центральной части диалогового окна:
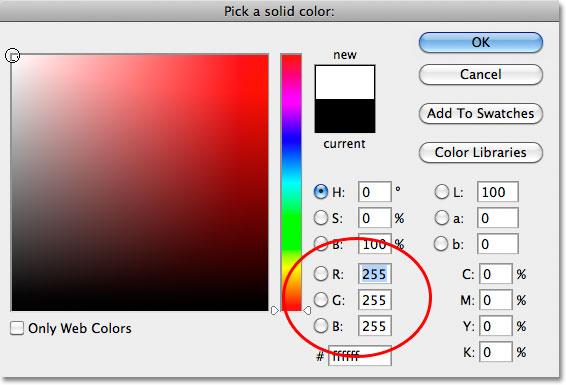
Выберите белый из палитры цветов.
Нажмите кнопку OK, чтобы закрыть из палитры цветов, и документ теперь заполнен белым цветом:
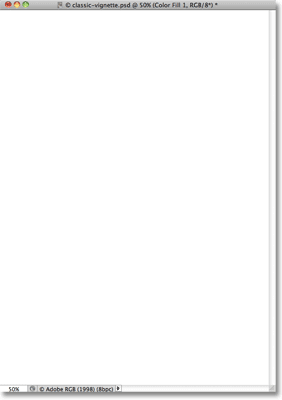
Solid слой Цвет заливки заполняет документ с белым.
Шаг 2: Выберите слой-маску
Так почему же мы используем Solid слой заливки цвет здесь вместо того, чтобы просто добавить нормальный слой и заполнения его белым? Причина в том, что следующая вещь, что мы должны сделать, это добавить маску слоя с белым заполненные слоем, но заполнения слоев в Photoshop, как сплошной цвет, который мы только что добавили, уже приходят с встроенным в слое маски и поэтому нет необходимости для нас, чтобы добавить один сами! Если мы посмотрим на
панели слоев , мы видим, заполнение слой, который Photoshop назвал "Цвет заливки 1", сидя выше исходного изображения на фоновом слое, и мы видим
миниатюру слоя-маски непосредственно слева от имени слоя. Нажмите на миниатюре маски, чтобы выбрать его. Выделите граница появляется вокруг миниатюре давая вам знать маску слоя сама будет выбран:
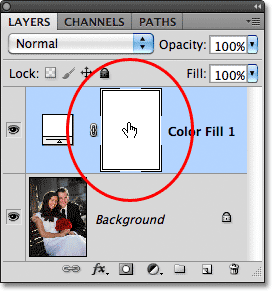
Заполните слои приходят со своими масками слоя. Нажмите на картинку, чтобы выделить маску.
Шаг 3: Выбор Elliptical Marquee Tool
Выберите
Elliptical Marquee Tool на панели инструментов. По умолчанию, он скрывается за
Rectangular Marquee Tool , так не нажать на Rectangular Marquee Tool и удерживайте кнопку мыши для второй или два, пока в выпадающем меню, отображающее другие инструменты, доступные в этом месте, а затем выберите
Elliptical Marquee Инструмент из списка:
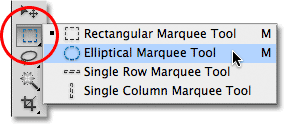
Нажмите и удерживайте на Rectangular Marquee Tool, затем выберите Elliptical Marquee Tool от выпадающем меню.
Шаг 4: Перетащите наброски овальное выделение
С Elliptical Marquee Tool выбран, щелкните внутри документа и перетащите эллиптическую контур выделения в центре документа. Вы можете перемещать контур выделения вокруг, чтобы изменить его, как вы рисуете его, удерживая свой
пробел и перетащив его на новое место. Отпустите пробел, чтобы продолжить затягивание выбор. Не беспокойтесь о его точный размер, форму или положение сейчас, потому что мы можем легко исправить вещи позже. Все, что нужно в данный момент начальная эллиптическая выбор схеме:
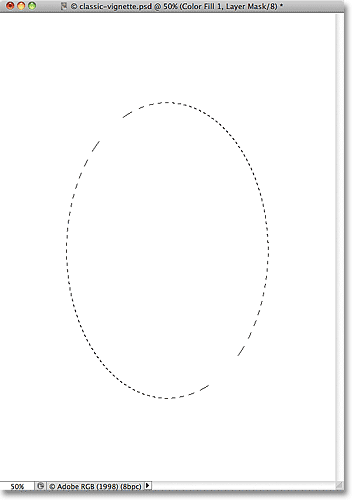
Перетащите начальную эллиптическую контур выделения. Точный размер, форма и положение не имеет значения.
Шаг 5: Заполните выделение черным
Перейти к
Правка меню в строке меню в верхней части экрана и выберите
Fill :
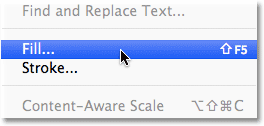
Перейти к Edit> Fill.
При этом откроется диалоговое Fill окно. Изменение
Использовать опцию в верхней части диалогового окна, чтобы
черный :
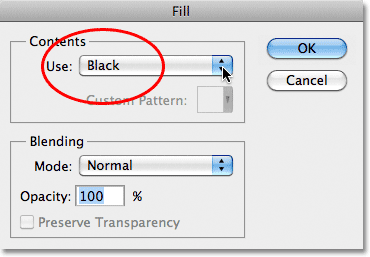
Измените параметр Использовать до черного.
Нажмите кнопку OK, чтобы закрыть из диалогового Fill коробки. Photoshop заполняет выделение черным, а потому, что мы имели
маску слоя выбранного на твердый слой цвет заливки, черный эффективно пробивает отверстие в слой заливки, открывая исходную фотографию на фоне слоя за ним:

Заполнение выделение черным на маске слоя показывает исходную фотографию внизу.
Миниатюрами маски слоя в панели Layers показывает нам область, которую мы заполненный черным:
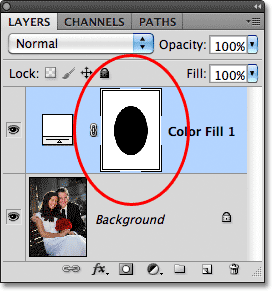
Миниатюру слоя-маски после заполнения выделение черным.
Шаг 6: Снимите выделение
Нам не нужно наше контур выделения больше, так, чтобы удалить его из документа, идти до
Выберитеменю в верхней части экрана и выберите
Отменить выбор . Вы также можете нажать
Ctrl + D (Win) /
Command + D (Mac), чтобы быстро снимите его с помощью комбинации клавиш, если вы предпочитаете:
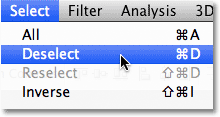
Перейти к Выделение> Отменить.
Шаг 7: Нанесите Gaussian Blur Filter
Чтобы смягчить края виньетка границы, мы будем использовать Gaussian Blur фильтр в Photoshop. Перейти к
Filter меню в верхней части экрана, выберите
Blur, , затем выберите
Gaussian Blur :
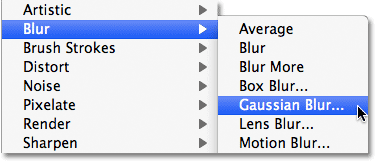
Перейти к Filter> Blur> Gaussian Blur.
При этом откроется диалоговое окно Gaussian Blur. Держите глаз на вашем изображении, как вы начнете перетаскивание
Радиус ползунок в нижней части диалогового окна с правой стороны. Правее перетаскивания ползунка более размывания вы примените к виньетка краям и мягче они станут. Точное значение Radius вы в конечном итоге с помощью, будет зависеть от размера изображения с которым вы работаете. Для меня, стоимостью около 35 пикселей работает хорошо, но ваше число может быть разной:
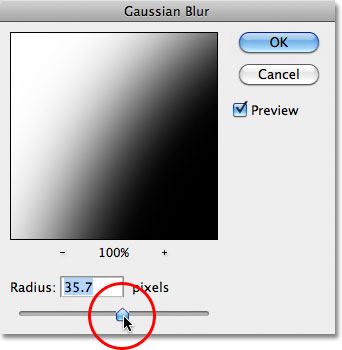
Смягчение виньетка края, перетаскивая ползунок Radius вправо.
Нажмите кнопку ОК, когда вы закончите, чтобы закрыть из диалогового окна. Теперь ваши виньетка края должны мягче:

Изображение после размягчения пограничные края фотографии.
Шаг 8: Реформирование и двигаться границе с Free Transform
С фото краями границ теперь смягчилось, единственное, что осталось сделать, это точно настроить его, изменяя размер, перестройка и перемещение его по мере необходимости, и мы можем сделать все, что легко с Photoshop в Free Transform команду. Перейти к
Правка меню в верхней части экрана и выберите
Free Transform . Вы также можете нажать
Ctrl + T (Win) /
Command + T (Mac) для быстрого доступа к Free Transform с сочетанием клавиш:
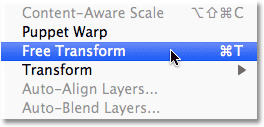
Перейти к Edit> Free Transform.
Это ставит в Photoshop Free Transform окно и ручки вокруг фотографии границе. Чтобы изменить размер и изменить его, просто щелкните по любому из ручек (маленьких квадратов) и перетащите их. Если вы держите Ваш
Alt (Win) /
Option ключ (Mac), как вы перетащить ручку, вы измените размер границу от его центра, а не со стороны или в углу. Для перемещения границы, просто щелкните в любом месте внутри ограничительной рамки и перетащите его вокруг с помощью мыши. Продолжить перетаскивания ручки и перемещая границу, пока вы не будете довольны тем, как она выглядит. Когда вы закончите, нажмите
Enter(Win) /
Return (Mac), чтобы принять изменения и выйти из с помощью Free Transform команду:
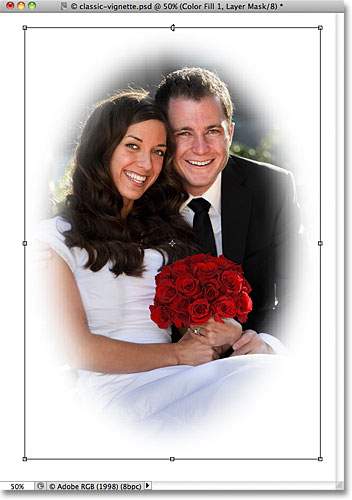
Используйте ручки, чтобы изменить размер и изменить виньетка края по мере необходимости. Щелкните внутри ограничительной рамки и перетащите с помощью мыши, чтобы изменить его.
Шаг 9: Обрежьте дополнительные пробельные
Наконец, если вы хотите, чтобы обрезать лишние пробелы вокруг изображения, подняться на
изображенияменю в верхней части экрана и выберите
Обрезать :
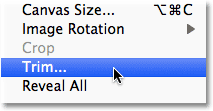
Перейти к Image> Обрезать.
При этом откроется диалоговое окно TRIM. Выберите
верхний левый цвет пиксела опцию в верхней части диалогового окна, если он еще не выбран, и оставьте
Лучшие ,
Нижняя ,
Левая и
Правая выбранных опций в нижней части диалогового окна:
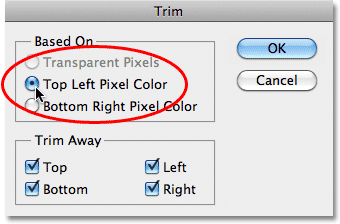
Выберите верхнего левого пиксела цвет и оставить четыре варианта на дне выбран.
Нажмите OK, чтобы закрыть из диалогового окна, и Photoshop планки от каких-либо дополнительных пробелов вокруг изображения, оставляя нас с нашим конечного результата виньетка:

Окончательный результат.
И у нас это есть! Вот как легко добавить классические эффект виньетки для фото с Photoshop!
Классический виньетка Photo Effect С Photoshop
сделать закладку в соцсетях
|
Категория: Эффекты |
Просмотров: 22 |
Добавил: Гость
|
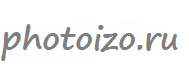




 Конфиденциальность гарантирована
Конфиденциальность гарантирована