сделать закладку в соцсетях
Вот форма кинопленка мы будем рисовать в этой части урока. Серая зона в центре, где мы будем добавлять наши фотографии в части второй учебник:

Форма кинопленка, которая будет использоваться в качестве фоторамки в коллаже.
Давайте начнем!
Шаг 1: Создайте новый Photoshop документ
Для начала, давайте создадим новый документ Photoshop, поднимаясь к
File меню в верхней части экрана и выбрав
Создать или нажмите
Ctrl + N (Win) /
Command + N (Mac), чтобы открыть новый документ с удобным клавиатуры клавиш:

Перейти к меню File> New, чтобы создать новый документ в Photoshop.
Это вызовет диалоговое окно Создать документ. Введите значение
1000 пикселей по
ширине и
900 пикселей по
Высота , которая должна дать нам хорошую соотношение ширины к высоте нашего кинопленки. Установите
разрешение в
300 пикселей / дюйм и убедитесь,
Содержимое фона опция установлена в
Уайт :

Создать новый 1000 x 900 пикселей документ.
Когда вы закончите, нажмите кнопку ОК в правом верхнем углу диалогового окна, чтобы выйти из него. Ваше новое окно документ появится на вашем экране.
Шаг 2: Выберите Rectangle Tool
Чтобы нарисовать наш фильм полосы, мы будем использовать в Photoshop
инструменты формы , которые позволяют нам сделать
векторную форму , которая может быть легко изменен размер, по мере необходимости без потери качества. Так как наш фильм полосы должно быть прямоугольным, выберите
Rectangle Tool с панели инструментов (не путать с
Rectangular Marquee Tool , которая выбор инструмента, не инструмент формы):

Выберите Rectangle Tool.
Шаг 3: Установите цвет переднего плана на черный
Когда мы рисуем форму, Photoshop будет первоначально установить цвет формы, к нашей текущей
цвет переднего плана . Мы хотим, чтобы цвет нашего кинопленки, чтобы быть черным, поэтому перед рисуем форму, давайте установим наш цвет переднего плана на черный. Черный на самом деле цвет по умолчанию для переднего плана, так Ваш отзыв может быть уже установлен в черный. Если нет, нажмите письмо
D на клавиатуре, чтобы быстро сбросить цвета текста и фона по умолчанию. Вы найдете переднего плана и фона образцы в нижней части панели инструментов. Образец в левом верхнем углу (цвет переднего плана) должно отображаться черный:

Нажмите "D" на клавиатуре, чтобы быстро сбросить цвета текста и фона.
Шаг 4: Убедитесь, что "форма" была выбрана опция
Photoshop дает нам три различные способы, которыми мы можем использовать различные инструменты формы. Мы можем использовать их, чтобы привлечь
векторных фигур (что мы будем делать здесь), мы можем сделать
пути , которые в основном только контуры форм, или мы можем сделать
на основе пикселей формы. Мы можем выбрать из этих трех вариантов, нажав на соответствующую иконку в
панели параметров в верхней части экрана. Так как мы хотим, чтобы иметь возможность изменять размер нашего фильма полосу по мере необходимости без потери качества изображения, мы должны обратить векторные фигуры, поэтому нажмите на
слои-фигуры значок в панели параметров (значок слева):

Выбор между векторными формами (слева), пути (средний) или на основе пикселей форм (справа) с тремя иконками в панели параметров.
Шаг 5: Перетащите большой прямоугольной формы
С Rectangle Tool выбран, черный, как наш цвет переднего плана и выбору слои-фигуры, выбранной в панели параметров, мы готовы начать рисовать наш фильм полосы. Нажмите левый верхний угол окна документа и, удерживая кнопку мыши, перетащите к нижнем правом углу. Вы увидите очертания фигуры появившемся при перетаскивании:

Нажмите левый верхний угол документа, а затем перетащить к нижнем правом углу.
Попробуйте держать равный объем по краям формы, как вы перетащить. Когда вы получите около правом нижнем углу, отпустите кнопку мыши. Photoshop рисует прямоугольник и заполняет его с черным:

Photoshop рисует форму и заполняет его с черным, когда вы отпустите кнопку мыши.
Если мы посмотрим на мгновение в нашей палитре слоев, мы видим, что у нас теперь есть новый слой формы, именуемая "Форма 1" сидит над фоновым слоем. Векторные фигуры всегда появляются на своих слоях, так что нет необходимости добавлять новый слой, прежде чем рисование фигуры:

Формы автоматически появляются на их собственных слоях в панели Layers.
Шаг 6: Переключение "Вычитание из Shape Area" режиме
Теперь, когда у нас есть первоначальную форму прямоугольника, мы должны сократить некоторые дыры из нее, чтобы сделать его более похожим на кинопленку. Во-первых, мы будем вырезать большое прямоугольное отверстие в центре, который будет служить в качестве основной области фотографии. Если вы посмотрите в панели параметров, вы увидите ряд из пяти иконок, каждая из которых показывает другую раскладку квадратов. Значок в среднем составляет
вычесть из Shape Area вариант. Нажмите на нее, чтобы выбрать его:

Нажмите на кнопку "вычесть из Shape Area" в панели параметров, чтобы выбрать его.
Шаг 7: Нарисуйте другую прямоугольную форму в середине первоначальную форму
Опция "Вычитание из Shape Area" позволяет удалить часть нашей существующей форме. С Rectangle Tool по-прежнему выбран, рисуем вторую прямоугольную форму, на этот раз в центре существующего прямоугольника. Так же, как мы сделали минуту назад, нажмите один раз, чтобы установить верхний левый угол прямоугольника, а затем сохранить кнопку мыши нажатой, перетащите к нижнем правом углу. Вы увидите очертания формы появившемся при перетаскивании. Это область, которая будет вырезать:

Draw другой прямоугольную форму в середине исходной форме.
Отпустите кнопку мыши, когда вы закончите. На этот раз, вместо добавления новой формы к документу, Photoshop вырезает отверстие в начальной прямоугольника, создавая основную часть, где наши фото будут отображаться спустя:

Основным направлением фото кинопленки была создана.
Шаг 8: Выбор Rounded Rectangle Tool
Чтобы нарисовать пазы вдоль верхней и нижней части киноленты, мы будем использовать
инструмент Rounded Rectangle Tool , который похож на Rectangle Tool исключением того, что, как следует из ее названия, закругления углов, а не резким. Как правило, мы выбираем инструменты из панели инструментов, но всякий раз, когда у нас есть форма выбранного инструмента, мы можем легко выбрать любой из других инструментов формы в Photoshop непосредственно из панели параметров. Нажмите на иконку Rounded Rectangle Tool в панели параметров, чтобы выбрать его:

Выберите Rounded Rectangle Tool с панели параметров.
Шаг 9: Установите значение радиуса 10 пикселов
Мы можем контролировать округлость углов с
Radius значение в панели параметров. Выше радиус, более округлые углы будут. Установите значение Radius на
10 пикселей (точек):

Установите значение Radius на 10 пикселей.
Шаг 10: Нарисуйте прямоугольник с закругленными углами форму, чтобы создать первую ступеньку выше
Убедитесь, что опция "Вычитание из Shape Area" по-прежнему выбран в панели параметров, а затем нажмите и перетащите небольшую округлую форму прямоугольника в левой части черной пограничной зоне вдоль верхней части киноленты:

Нарисуйте маленький округленный прямоугольник на левой стороне верхней черной каймой области.
Отпустите кнопку мыши, когда вы закончите. Photoshop использует форму, чтобы нокаутировать первого щелчка в полосе фильма:

Еще раз, Photoshop использует новую форму, чтобы выбить участок исходной формы.
Шаг 11: Выберите инструмент Выделение контура
Теперь, когда мы нарисовали наш первый паз, мы можем использовать его, чтобы добавить все остальные надреза вдоль верхней и нижней части киноленты без на самом деле делать какие-либо из них! Выберите
траекторию движения инструмента Выбор на панели инструментов (черная стрелка). Вы также можете быстро выбрать его, нажав на букву
A на клавиатуре:

Выберите путь инструмента выделения.
С Пути инструмент Selection Tool выбран, щелкните внутри выреза мы только что добавили. Это выберет форму. Вы увидите тонкий контур, наряду с опорными точками (маленькие квадраты) вокруг него появляются давая вам знать, что выбран форму:

Щелкните внутри выемки с траектории движения инструмента выбора, чтобы выбрать форму.
Шаг 12: Перетащите копию Shape
С форма выбрана, нажмите и удерживайте
Shift + Alt (Win) /
Shift + Alt (Mac) и перетащите вправо.Ключевым Alt / Option говорит Photoshop, чтобы создать копию формы, как вы перетащить, а ключ Сдвиг ограничивает направление можно перетаскивать в, что делает его легче тащить прямо в праве, а не на какой-то загадочный углом. Когда вы закончите, отпустите кнопку мыши, чтобы создать второй паз вдоль верхней части киноленты:

Второй паз в верхней части киноленты.
Шаг 13: Перетащите шесть более экземпляров Shape
Продолжить вытаскивая несколько копий формы, чтобы создать оставшиеся надреза вдоль верхней части киноленты, удерживая Shift + Alt (Win) / Shift + Option (Mac), щелкнув на последней форме вы добавили, перетаскивая его копию вправо, затем отпустите кнопку мыши. Не беспокойтесь о расстояния на данный момент, мы это исправим в один момент. Вы должны иметь в общей сложности восемь надрезов по верхней части киноленты, когда вы закончите:

Перетащите еще шесть копий формы для в общей сложности восемь надрезов по верху.
Шаг 14: Выберите Все пазов в самом верхнем ряду
После того, как вы добавили все восемь выемок по верхнему ряду, зажмите
Shift, ключ и с траектории движения инструмента Выбор-прежнему выбран, нажмите на каждой выемке, пока вы не все из них выбран сразу:

Удерживая клавишу Shift и нажмите на каждой выемке с траектории движения инструмента Выбор, пока вы не иметь их все выбранные.
Шаг 15: Нажмите кнопку "Распределить Горизонтальные центры"
Со всеми паз формы выбран, нажмите на
Распределить Горизонтальные центров вариант вверх в панели параметров:

Панель опций содержит различные варианты выравнивания формы. Нажмите на иконку Распределить Горизонтальные центры.
Это распределяет формы равномерно по всей верхней части полосы фильм, исправляя любые проблемы интервал:

Распределить Горизонтальные центры дополнительных устройств пространств формы равномерно между формой на дальнем левом и формы, на крайнее правое положение.
Шаг 16: Скопируйте строку Формы вниз к нижней части полосы фильм
Со всеми вырезы формы вдоль верхней строке прежнему выбран, нажмите и удерживайте
Shift + Alt (Win) /
Shift + Alt (Mac) и перетащите фигуры вниз к нижней границе области кинопленки. Еще раз, ключ / Option Alt рассказывает Photoshop, чтобы сделать копию формы, как мы тянем, а ключ Сдвиг ограничивает направление мы можем перетащить в, что позволяет легко перетаскивать прямо вниз. Вы увидите очертания фигур, появляющихся при перетаскивании:

Удержание Shift + Alt (Win) / Shift + Option (Mac) и перетащите верхнюю строку паз формы вниз к нижней строке, создавая копии форм, как вы перетащить.
Если у вас есть формы вдоль нижней границы области, отпустите кнопку мыши. Photoshop стучит области формы из нижней части киноленты, создавая наш второй ряд выемок:

Создание ряд надрезов по нижней части киноленты просто сводится к копированию верхнюю строку и перетащив его на дно.
Если мы посмотрим на форму слоя в палитре Layers, мы можем увидеть эскиз, показывающий нам предварительный просмотр того, что наша форма выглядит. Это называется
векторной маски миниатюрами . Вы увидите белый выделите границу вокруг него, который говорит нам, что форма выбрана. Переходите непосредственно на картинку, чтобы отменить форму, так как мы закончили рисовать его в этой точке. Белая подсветка контура вокруг миниатюре исчезнет:

Нажмите на миниатюру векторной маски, чтобы снять форму.
Шаг 17: Добавляем Drop Shadow
Наша основная форма кинопленка завершена, но давайте дадим ему немного глубины, добавив небольшое тень. Нажмите на
стили слоя значок в нижней части панели слоев и выберите
Drop Shadow стиля из верхней части списка, который появляется:

Нажмите на иконку стили слоя и выберите Drop Shadow из списка.
Это поднимает диалоговое окно Layer Style Photoshop установлен в опциях тень в средней колонке.Установите
расстояние тени для
0 пикселей , в
распространения в
0% и
размер тени на
7 пикселей :

Нажмите на иконку стили слоя и выберите Drop Shadow из списка.
Нажмите кнопку ОК в правом верхнем углу диалогового окна Layer Style, когда вы закончите, чтобы выйти из него. Кинопленка теперь появляется с легким тенью за ней, хотя это будет легче увидеть в документе, чем в маленьком скриншоте здесь:

Тень используется, чтобы дать Film Strip некоторую глубину.
Шаг 18: Выберите инструмент Прямоугольник Еще раз
Чтобы закончить наш фильм полосы, мы добавим окончательную форму прямоугольника, который будет использоваться для определения места, где фотографии появятся, когда мы добавляем их позже.Выберите
Rectangle Tool снова с панели инструментов. Так как мы были Rounded Rectangle Tool выбран минуту назад, вы должны будете не нажать на Rounded Rectangle Tool в панели инструментов, а затем, удерживая кнопку мыши нажатой секунду или две, пока выпадающем меню, отображающее другие инструменты доступны в этом слоте. Выберите Rectangle Tool от верхней части выпадающем меню:

Нажмите и удерживайте на Rounded Rectangle Tool в панели инструментов, затем выберите инструмент Прямоугольник с выпадающем меню.
Шаг 19: Измените цвет новой формы, средне-серый
Прежде, чем мы добавим новую форму, давайте изменим цвет на что-то другое, кроме черного, так что мы сможем увидеть его на черном кинопленки. Мы уже знаем, что мы можем изменить цвет фигуры путем изменения цвета переднего плана в Photoshop, но мы также можем изменить цвет непосредственно из панели параметров, когда у нас есть форма выбранного инструмента. Нажмите на
образец цвета на панели параметров:

Нажмите на образец цвета чтобы установить цвет для формы.
Это поднимает в Photoshop
Color Picker . Давайте использовать средний серый для цвета. Введите значение
128 для
R ,
G и
B варианты в центре нижней части диалогового окна Color Picker. Это даст нам наш средний серый. Нажмите кнопку ОК, когда вы закончите, чтобы выйти из палитры цветов:

Установите R (красный), G (зеленый) и B (синий) до 128 в цветовой палитре.
Шаг 20: Нарисуйте прямоугольник Форма охватить основные области фотографии
С Rectangle Tool выбран и серый как наш формы и цвета, сделать еще один прямоугольник, на этот раз немного больше, чем основной области фото в центре киноленты. Убедитесь, однако, что новая форма не распространяется на пазами вдоль верхней и нижней. Мы только хотим, чтобы покрыть основную часть фотографий. Нажмите чуть выше и левее главной площади фотографию, чтобы установить начальную точку для фигуры, а затем сохранить кнопку мыши нажатой и перетащите, чтобы чуть ниже и правее правого нижнего угла области фотографии:

Нарисуйте второй прямоугольник чуть больше, чем области фотографии.
Отпустите кнопку мыши, чтобы Photoshop нарисовать фигуру и залейте его среднесрочной серого цвета мы выбрали. Основной областью стока теперь полностью покрыта, в то время как выемки, расположенное в верхней и нижней части киноленты остается видимым:

Основным направлением фото сейчас охвачен вторым форме.
Шаг 21: Удаление раскрывающегося тень от новой форме
Если мы посмотрим на панели Layers, мы видим, что наша вторая форма появилась в своем слое над основной формой фильм полосы. И если мы посмотрим непосредственно под слоя фигуры, мы можем видеть, что Photoshop автоматически применяется тот же Drop Shadow слоя стиль, который мы добавили в полосе фильма. Мы не нуждаемся в тень для нашего нового формы, так что давайте от него избавиться.Нажмите на слово
Effects , которые будут выбраны все стили слоя, нанесенного на слой (хотя в данном случае, у нас есть только один), то держите кнопку мыши нажатой, перетащите его на на
бен Trash значок в нижней части Панель Layers. Отпустите кнопку мыши, когда курсор находится над мусорное ведро, чтобы удалить стили слоя:

Нажмите на слово "Effects" и перетащите его вниз, на мусорное ведро, чтобы удалить тень.
Шаг 22: Перетащите новую форму Ниже Фильм Газа
В настоящее время, вторая форма появляется над полосой фильма. Мы должны его появится под кинопленки, как будто это действует в качестве заполнителя для фотографий, которые мы будем добавлять в дальнейшем, что означает, что мы должны тянуть слой форме в ниже фильм полосы слоя. Чтобы сделать это, нажмите на "Форма 2" в палитре слоев, а затем сохранить кнопку мыши нажатой, перетащите слой непосредственно между фоновым слоем и фильм полосы слоя. Вы будете знать, что находитесь в правильном месте, когда вы видите Выделите полоску между двух слоев:

Нажмите и перетащите вторую форму между фоновым слоем и фильм полосы слоя.
Отпустите кнопку мыши, когда появляется бар событием. Серую форму в настоящее время переехал ниже киноленты, как нам нужно:

Серую форму сейчас появляется между фоновым слоем и фильм полосы слоя.
Нажмите на миниатюру векторной маски для "Shape 2" в палитре слоев, чтобы снять форму, и мы сделали!Наш фильм полосы завершена:

Конечный кинопленка, готова к использованию в качестве фоторамки и в нашем коллажа.
Шаг 23: Сохранение фильма Газа в Photoshop .PSD файл
Если вы не платят по часам, вы, вероятно, не хотите, чтобы перерисовать Film Strip каждый раз, когда вы хотите использовать его, так что давайте сохранить его в качестве своего собственного документа Photoshop. Таким образом, мы будем в состоянии открыть его и использовать его снова в любое время мы хотим. Перейти к
File меню в верхней части экрана и выберите
Сохранить как :

Перейти к меню File> Save As.
Это поднимает Сохранить в Photoshop как диалоговое окно. Я буду называть мой документ "фильм-strip.psd". Убедитесь, что вы выбираете
Photoshop в качестве формата, а затем сохраните файл в папке, что вы можете легко запомнить. Я иду, чтобы спасти шахту к «фотошоп» папки у меня на столе. Нажмите кнопку Сохранить, когда вы будете готовы, чтобы сохранить файл:

Имя файла и сохранить его в качестве документа Photoshop.
Film Strip Photo Collage в Photoshop - часть 1
сделать закладку в соцсетях
|
Категория: Эффекты |
Просмотров: 22 |
Добавил: Гость
|
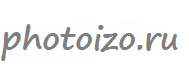




 Конфиденциальность гарантирована
Конфиденциальность гарантирована




































