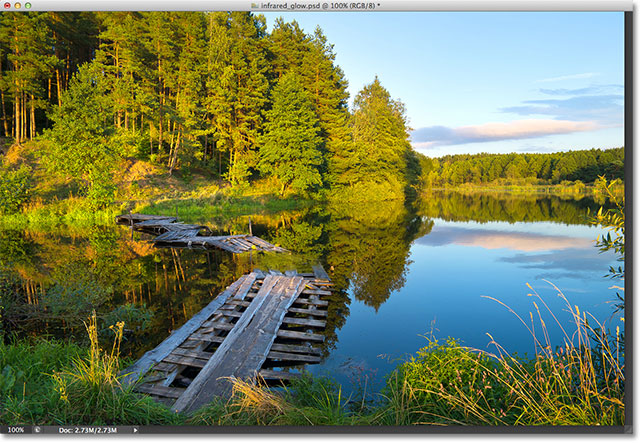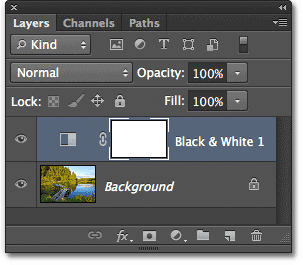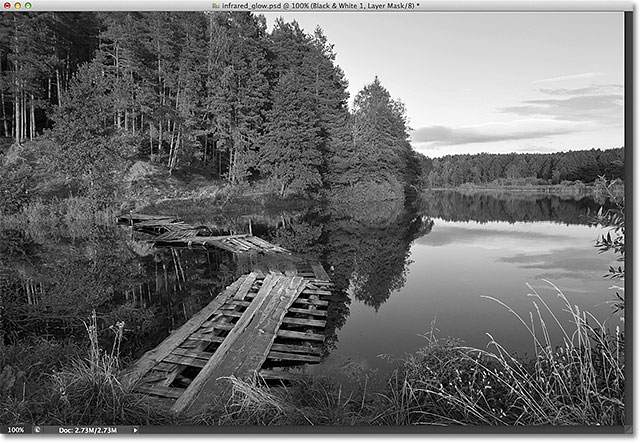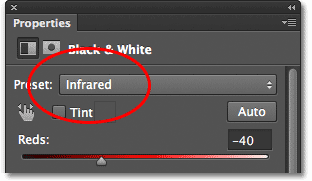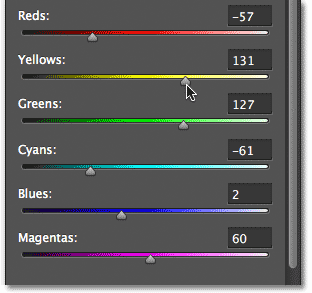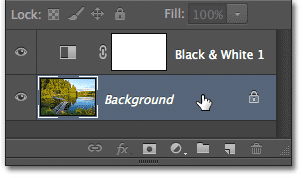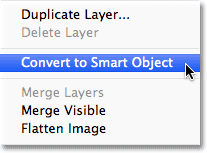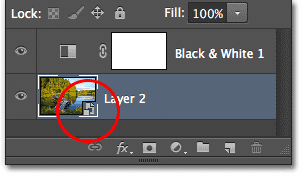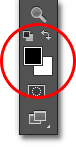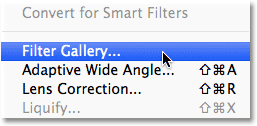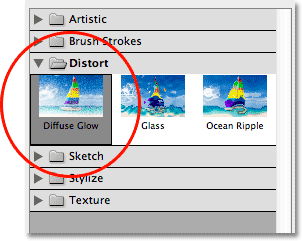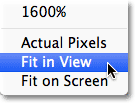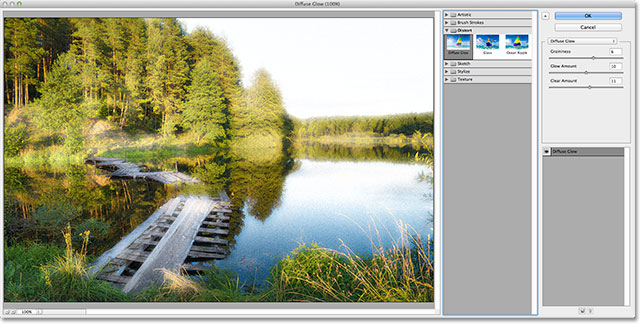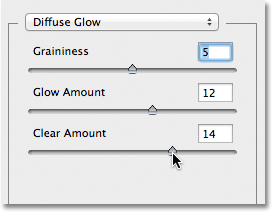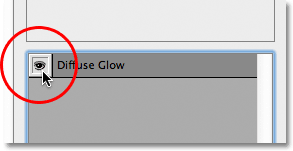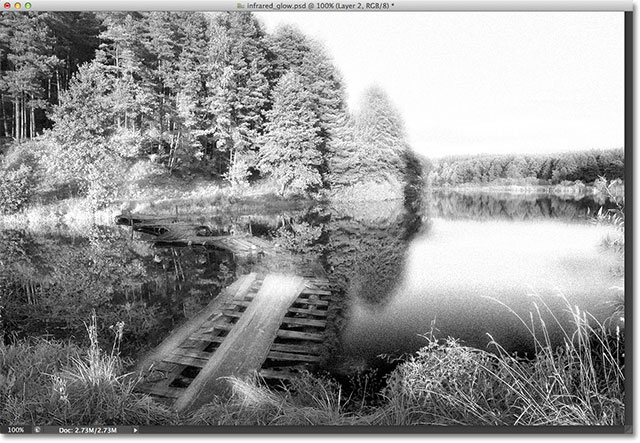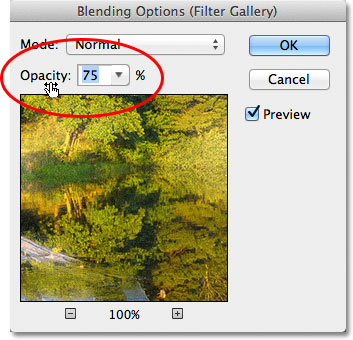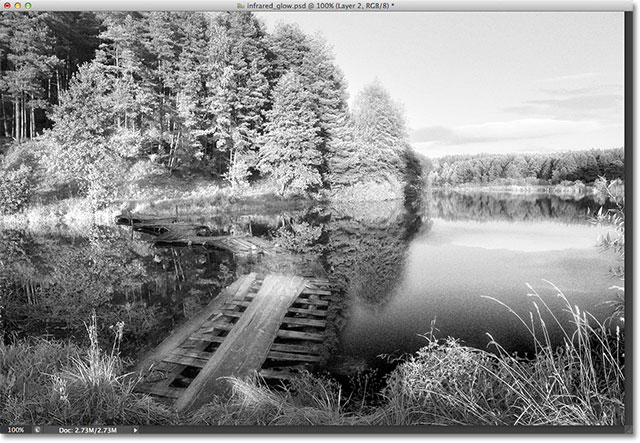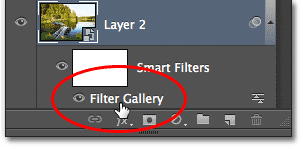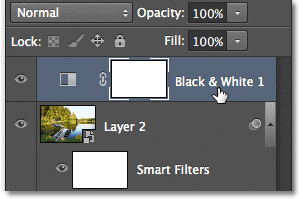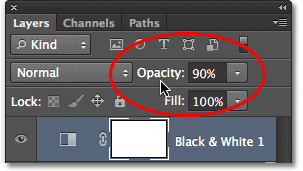сделать закладку в соцсетях
Вот
фото я буду начиная с:
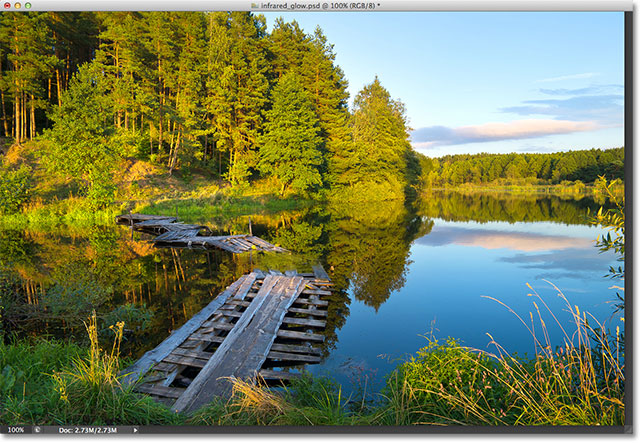
Исходное изображение.
А вот то, что окончательное инфракрасный эффект свечения будет выглядеть, с намеком на первоначальный цвет привез в (который мы делаем в конце урока):

Окончательный эффект.
Давайте начнем!
Шаг 1: Добавьте Black & White корректирующий слой
Мы собираемся применить инфракрасный эффект и эффект свечения на изображение отдельно, так что давайте начнем с инфракрасным эффектом, который мы можем быстро добавить с помощью простого предустановки, найденный в
Черном и Белом настройки изображения. В
Коррекция панели, нажмите на
Черном и Белом значок (третий значок с левой стороны, средний ряд):
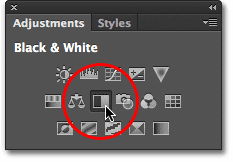
Нажав на значок Черный и Белый в панели Adjustments.
Это позволит добавить черный и белый
корректирующий слой (названный "Черная & White 1") над изображением в панели слоев:
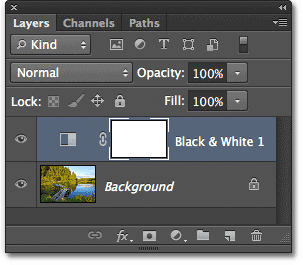
Панель Слои показывает корректирующий слой Black & White.
Ваша фотография будет немедленно быть преобразован из цветного в черно-белый и в окне документа:
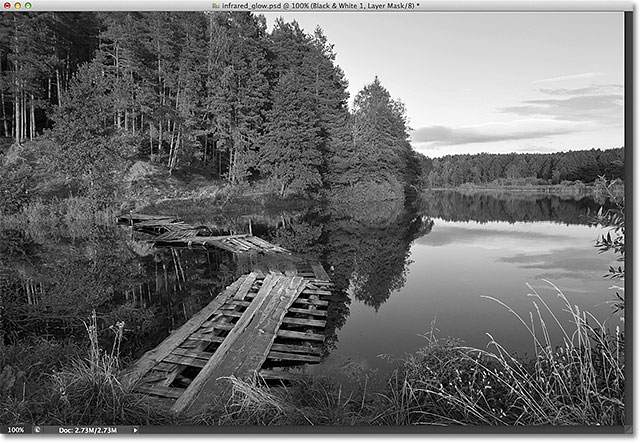
Изображение после добавления корректирующего слоя.
Шаг 2: Выберите Инфракрасный предустановки
Элементы управления и опции для настройки Черного и Белого появится в
Свойства панели (Новое в Photoshop CS6). В верхней части панели находится
предустановки вариант, который изначально установлен по умолчанию. Нажмите на слово умолчанию и выберите
ИК-порт из списка пресетов, который появляется:
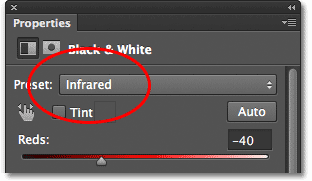
Изменение предварительно настроенного параметра, выбранного по умолчанию порт.
Это мгновенно дать ваш образ более инфракрасного взгляд на него. В моем случае, однако, это сделано большинство деревьев и травы слишком яркий, заставляя их терять большую часть своего подробно:

Изображение после изменения пресета ИК-порт.
Чтобы исправить это, так как деревья и трава содержат желтый и зеленый, все, что нужно сделать, это перетащить
желтые и
зелень ползунки на панели свойств к влево, чтобы уменьшить яркость в этих областях. Вы можете настроить яркость любой области в вашей фото по своему вкусу, просто перетаскивая соответствующую цветовую ползунок влево или вправо (на основе оригинальных цветов изображения):
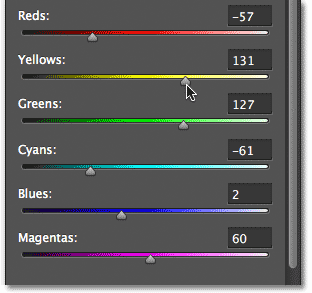
Перемещение цвет ползунков, чтобы увеличить или уменьшить яркость в конкретных областях.
Вот то, что мой образ выглядит как после тонкой настройки его цвет ползунков:

Подробно на деревьях и траве был восстановлен.
Шаг 3: Выберите фоновый слой
Теперь, давайте работать над добавлением наш эффект свечения. Нажмите на
фоновый слой в панели слоев, чтобы выбрать его:
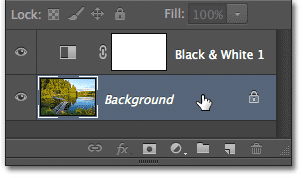
Выбор фоновый слой.
Шаг 4: конвертировать его в смарт-объект
Щелкните правой кнопкой мыши (Win) /
Control-щелчок (Mac) прямо на фоновом слое в палитре слоев и выберите
Преобразовать в Smart Object из меню, которое появляется:
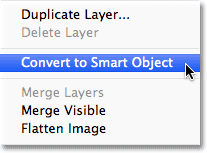
Выберите "Преобразовать в смарт-объект".
Это превращает фоновый слой в
Smart Object , что означает (среди прочего), что теперь мы можем применить фильтры к нему неразрушающим (фильтры, применяемые к смарт-объектам, как известно, как
Smart Filters ). Вы увидите небольшой значок в правом нижнем углу миниатюры слоя говорит нам, что теперь Smart Object:
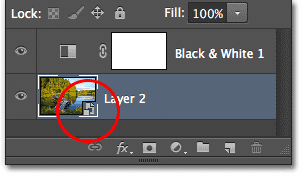
Значок смарт-объект появится в миниатюре.
Шаг 5: сброс цвета текста и фона на черный и белый
В данный момент мы собираемся применить Diffuse Glow фильтр в Photoshop в Smart Object, чтобы добавить наш эффект свечения, но фильтр Diffuse Glow использует наши текущие
цвета текста и фона , как цвета для свечения, что означает, что прежде, чем мы применить фильтр, мы в первую очередь необходимо убедиться, что наши цвета текста и фона устанавливаются по умолчанию (
черные по цвету переднего плана,
белый для цвета фона). Самый простой способ сделать это, чтобы сбросить их, нажав на букву
D (для "настройки") на клавиатуре. Вы можете видеть текущие цвета текста и фона в
цвета образцов вблизи нижней части
Сервис панели. Верхний левый образец (цвет переднего плана) должен быть черным и в правом нижнем углу (Цвет фона) образец должен быть белым:
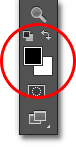
Нажмите "D" на клавиатуре, чтобы сбросить цвета переднего плана (слева) и фона (справа) цвета по умолчанию.
Шаг 6: Нанесите диффузного свечения фильтр
С Сброс наши цвета текста и фона, мы можем применить фильтр Diffuse Glow. В предыдущих версиях Photoshop, мы могли бы выбрать Diffuse Glow непосредственно из меню Filter, но Adobe очищены меню Filter в CS6 и теперь многие из фильтров (Diffuse Glow является одним из них) могут быть доступны только с помощью галереи фильтров. Перейти к
Filter меню в строке меню в верхней части экрана и выберите
Filter Gallery :
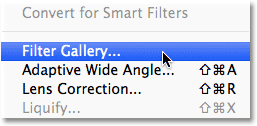
Перейти к Filter> Filter Gallery.
Когда большая Галерея фильтров появляется на экране, используйте средний столбец, чтобы перейти к
Искажение категории, а затем выберите
Diffuse Glow фильтр:
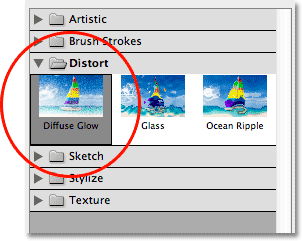
Выбор фильтра Diffuse Glow из категории искажаться.
Прежде чем мы начнем регулировать свечение, давайте сначала убедитесь, что мы можем видеть все изображение в
области предварительного просмотра слева.
Щелкните правой кнопкой (Win) /
Control-щелчок (Mac) в любом месте внутри области предварительного просмотра и выберите
Fit В связи с Меню, которое появится:
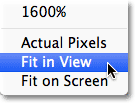
Щелкните правой кнопкой мыши (Win) / Control-щелчок (Mac) в области предварительного просмотра и выбрать подходящий в поле зрения.
Photoshop будет масштаба изображения таким образом, что прекрасно вписывается в границах области предварительного просмотра:
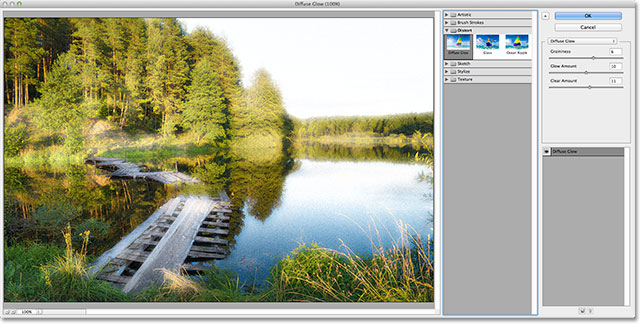
Теперь изображение помещается внутрь области предварительного просмотра.
Одна вещь, вы заметите, что, хотя мы только что закончили преобразования фотографии в черно-белом, кажется, в полном цвете снова в области предварительного просмотра галереи фильтров. Это потому, что черно-белый эффект целиком содержится в наш черный и белый корректирующего слоя, и мы применяем фильтр только к Smart Object под ним, так что все мы видим, в области предварительного просмотра содержимого Smart Object (который содержит полный цветную версию фото). Галерея фильтров не имеет ни малейшего представления, что есть корректирующий слой Black & White, сидя над Smart Object, но когда мы закончили с фильтром Diffuse Glow и близко из галереи фильтров, мы вернемся видеть инфракрасное черно- белый вариант изображения в окне документа.
В верхней части правой колонки в галереи фильтров являются три ползунок управляет для фильтра Diffuse Glow. Перетащите верхний
зернистость ползунок вправо или влево, чтобы увеличить или уменьшить количество зерна пленки изображение, или перетащить ползунок вниз в 0, чтобы включить эффект зерна, если вы не любите его. Реальный эффект свечения регулируется в двух других слайдеров.
Glow Суммаползунок силу и интенсивность свечения, в то время как
Clear Amount ползунок тональный диапазон, который, пострадавших в результате свечения. Перемещение бегунка дальше вправо будет ограничивать эффект свечения к только светлых областях изображения, при перетаскивании его влево добавит в темных областях. Там нет заданного рецепта здесь значения, которые используются для каждого варианта. Это будет полностью зависеть от вашего образа и на Вашем личном вкусе, так что просто держать глаза на область предварительного просмотра, как вы тяните каждую ползунок, пока вы не будете довольны результатами:
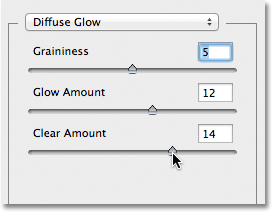
Используйте ползунки Glow сумму и Clear Amount контролировать внешний вид свечения. Добавить зерна с помощью ползунка зернистости.
Если вы хотите сравнить эффект свечения с исходным изображением, нажмите на фильтре диффузного свечения в
значок видимости (глазного яблока) ниже трех ползунков. Нажмите один раз, чтобы скрыть эффекты фильтра и просмотра оригинального изображения в области предварительного просмотра, а затем нажмите ее снова, чтобы включить фильтр обратно на
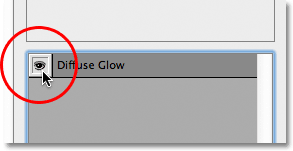
Значок фильтра видимость ниже ползунков.
Когда вы закончите, нажмите кнопку ОК в правом верхнем углу галереи фильтров, чтобы закрыть его и примените фильтр Diffuse Glow как смарт-фильтр к Smart Object. Теперь, когда мы уже в галереи фильтров нет находитесь, мы снова видим последствия корректирующего слоя Черного и Белого, в настоящее время в сочетании с эффектом свечения от фильтра Diffuse Glow:
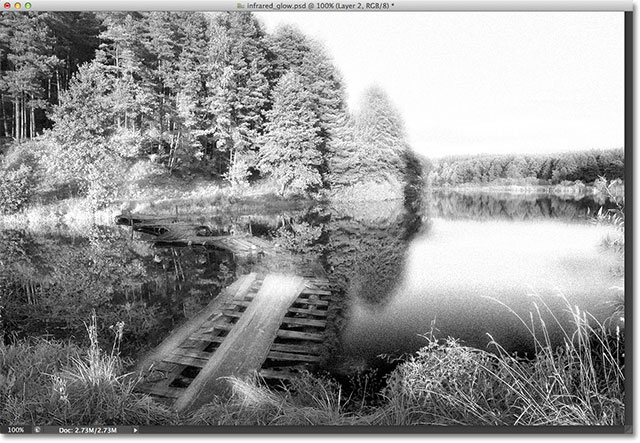
Изображение после применения фильтра Diffuse Glow.
Шаг 7: понизить непрозрачность смарт-фильтр, если требуется
Вам не нужно этот шаг с вашим изображением, но в моем случае, фильтр Diffuse Glow взорвался детали на небе, а также некоторые детали в воде. Простое решение проблемы заключается в снижении
непрозрачности фильтра Diffuse Glow, чтобы вернуть некоторые недостающие детали, и так как мы применили его в качестве смарт-фильтра, снижение непрозрачность легко!
Если мы посмотрим на панели Layers, мы можем увидеть Filter Gallery перечисленные в качестве смарт-фильтром ниже Smart Object. Мы можем получить доступ варианты смешивания для смарт-фильтр по
двойному щелчку на маленьком
Blending Options значок справа от названия фильтра:
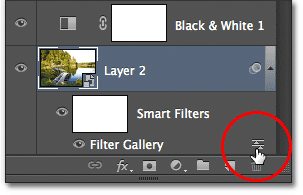
Двойной щелчок на значке Blending Options.
При этом откроется диалоговое окно Blending Options, где мы можем изменить режим наложения или непрозрачности (или оба) из фильтра. Я собираюсь оставить режим смешивания установлен на нормальный, но я буду использовать
Непрозрачность возможность снизить непрозрачность до 75%:
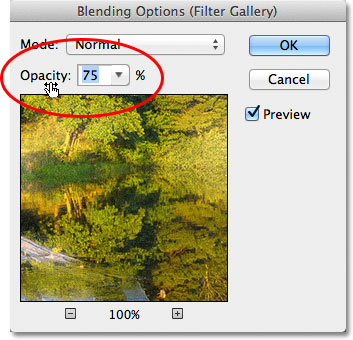
Снижение прозрачности фильтра галереи.
Это позволяет некоторым из оригинальных содержимого смарт-объект, чтобы показать через эффектов фильтра, восстанавливая некоторые детали в небе и воде:
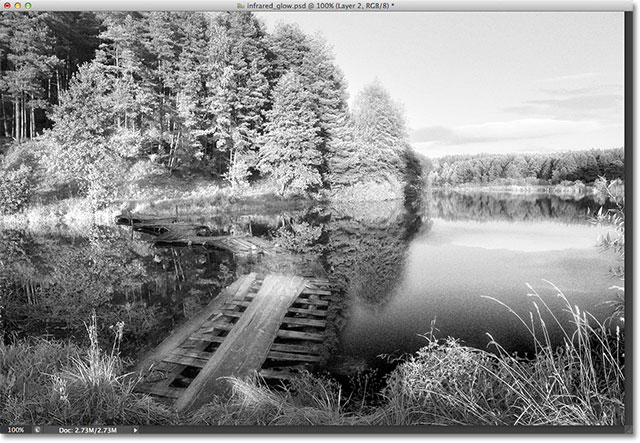
Изображение после снижения непрозрачности Автофильтр.
Если вам нужно вернуться назад и внести изменения в настройки Diffuse Glow в этой точке, опять-таки легко благодаря Smart Filters. Просто
дважды щелкните на
Filter Gallery в панели Layers. Это вновь откройте Filter Gallery к настройкам рассеянное свечение, где вы можете вносить любые изменения вам нужно.Нажмите кнопку ОК, когда вы закончите еще раз Закрыть из галереи, и Вы увидите ваши изменения мгновенно обновляется в окне документа. Вы можете сделать это столько раз, сколько вы хотите, потому что Smart Filters являются неразрушающими, так что никаких постоянных изменений не когда-либо сделал к изображению:
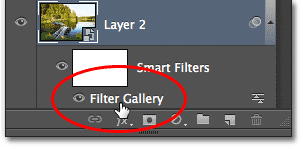
Мы дважды щелкните на любой смарт-фильтром в списке, чтобы вновь открыть его диалоговое окно и внести любые изменения нам нужны.
Шаг 8: Выберите Черный и Белый корректирующий слой
Давайте завершить вещи, вернув лишь намек на оригинальных цветах фотографии. Во-первых, нажмите на
Черном и Белом корректирующего слоя в палитре слоев, чтобы выбрать его:
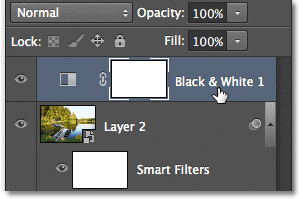
Выбор корректирующий слой Black & White.
Шаг 9: уменьшите непрозрачность до 90%
В верхней правой части панели слоев
Непрозрачность вариант. Просто опустите непрозрачность корректирующего слоя вниз, чтобы вокруг
90% :
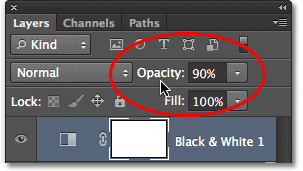
Снижение прозрачность слоя до 90%.
Это позволяет некоторые из цветов от Smart Object ниже корректирующего слоя, чтобы показать через, давая нам окончательный результат:

Окончательный результат.
И у нас это есть! Вот, как создать быстрый, неразрушающий инфракрасный эффект свечения с помощью корректирующих слоев и смарт-фильтров в Photoshop CS6!
Неразрушающий Инфракрасный эффект свечения в Photoshop
сделать закладку в соцсетях
|
Категория: Эффекты |
Просмотров: 22 |
Добавил: Гость
|
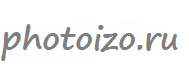




 Конфиденциальность гарантирована
Конфиденциальность гарантирована