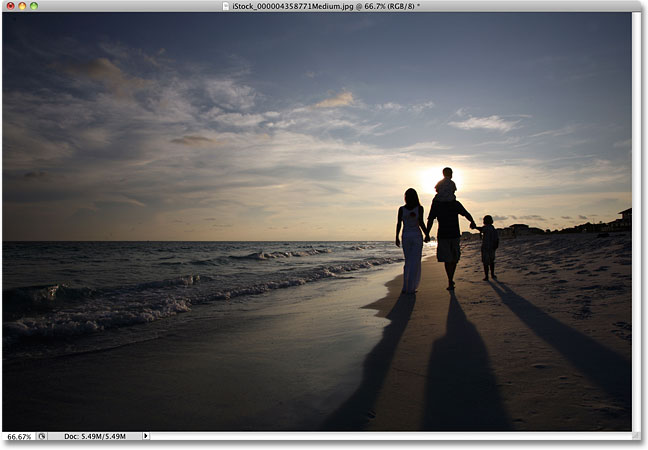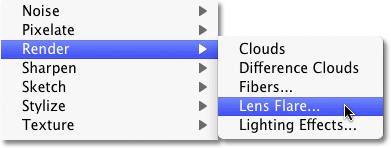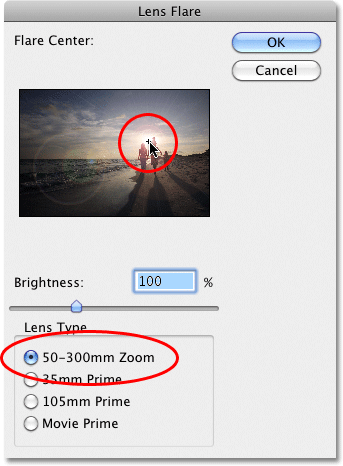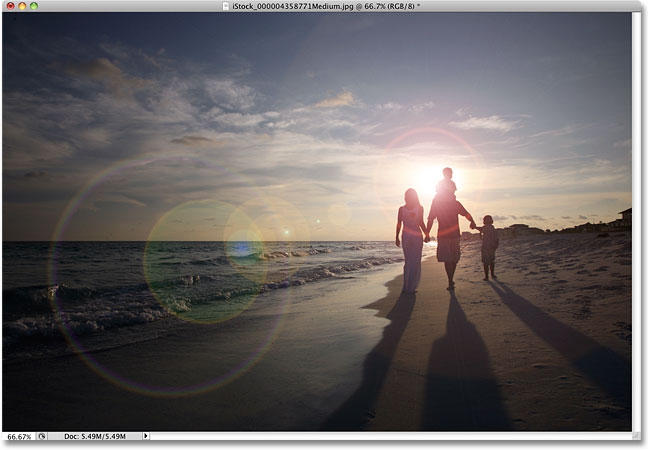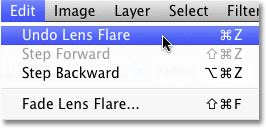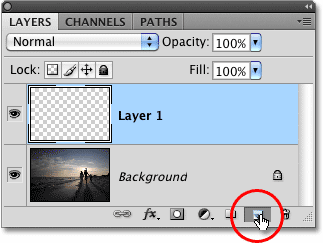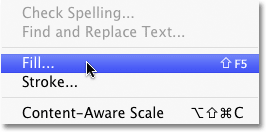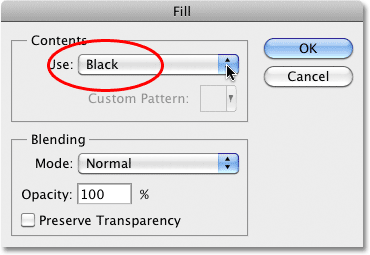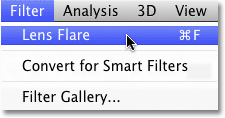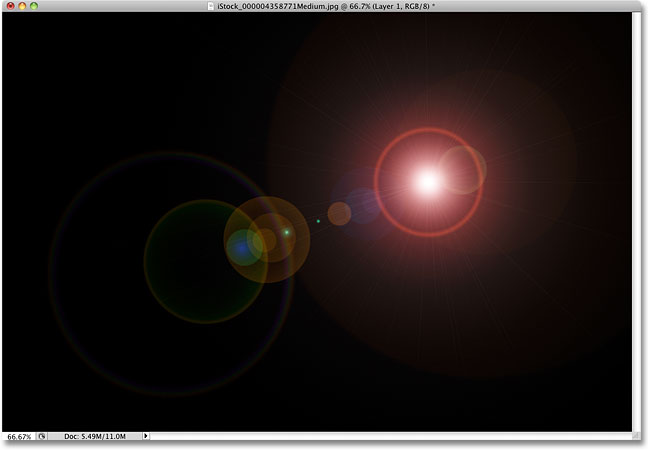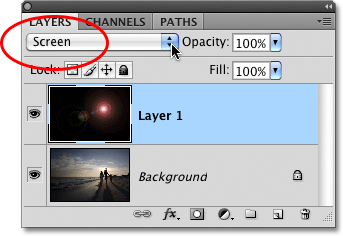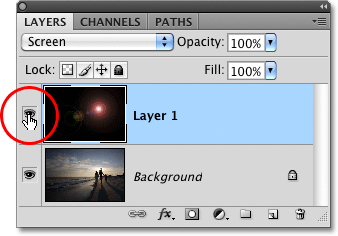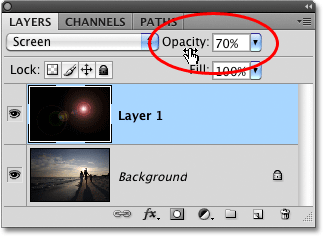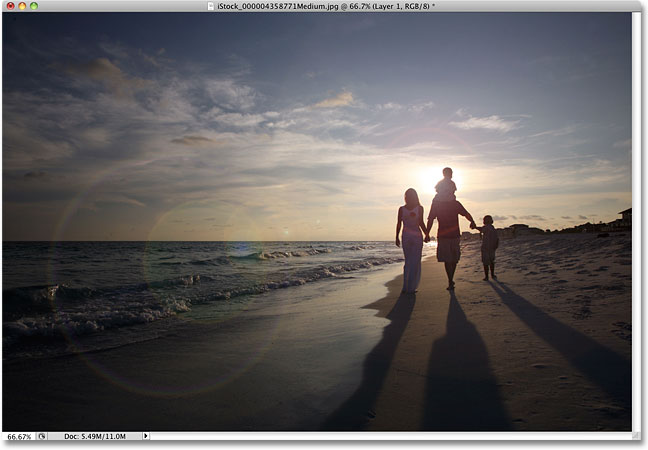сделать закладку в соцсетях
Вот образ, который я буду работать:
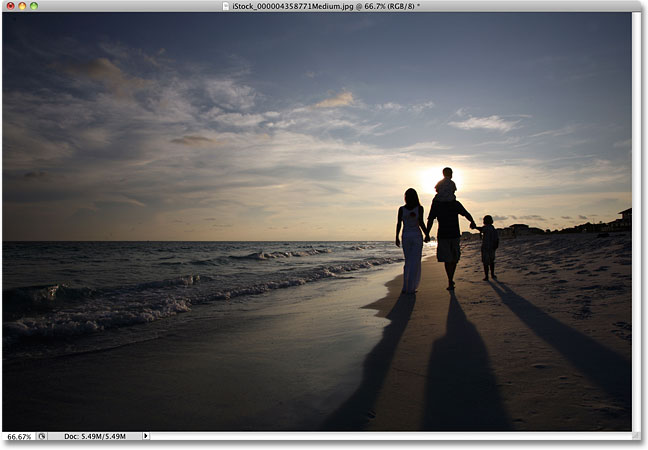
Исходное изображение.
Вот как это будет выглядеть после того как мы добавили Lens Flare эффект. Важно отметить, что сама блик полностью отделен от изображения, так что если я потом передумал и решаю, что мне не нравится, я могу легко удалить его и вернуться к исходной фотографии:

Окончательный блик эффект.
Давайте начнем!
Шаг 1: Нанесите объектива фильтр размытия
С нашей Открыв изображение в Photoshop, первое, что мы должны сделать, это добавить блики, как мы обычно были бы, если бы мы, применяя его непосредственно к изображению. Несмотря на то, что мы собираемся быть отменяя результат, это дает нам шанс положении блики именно там, где мы этого хотим.Чтобы добавить блик, идти до
фильтра меню в верхней части экрана, выберите
визуализации , а затем выберите
Lens Flare:
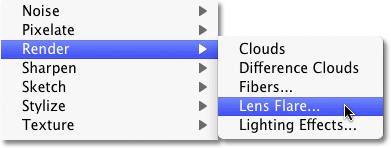
Перейти к Filter> Render> блик.
При этом откроется диалоговое окно Lens Flare. Фильтр блик Photoshop добавляет имитацию Lens Flare эффект к изображению, и мы можем выбрать один из четырех различных типов линз (50-300 мм зум, 35-мм расцвете сил, 105mm Prime, и фильм Prime) в
тип объектива секции на Нижняя часть диалогового окна.Каждый даст нам другой тип вспышки. Выберите каждый, чтобы просмотреть эффект в области предварительного просмотра в верхней части диалогового окна. Я буду придерживаться умолчанию 50-300мм зум объектива. Вы также можете настроить яркость бликов путем перетаскивания
Яркость ползунок влево или вправо, но снова, я буду придерживаться по умолчанию 100%.
Чтобы разместить блик, где вы хотите его, просто щелкните внутри области предварительного просмотра.Пятно нажатии на становится центром вспышки. Я собираюсь перейти непосредственно на заходящее солнце чуть выше людей, идущих на пляже:
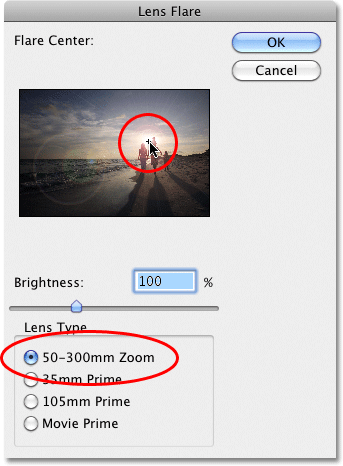
Щелкните внутри области предварительного просмотра, чтобы установить положение бликов.
Когда вы счастливы с типом и положением вашей бликов, нажмите кнопку ОК для выхода из диалогового окна. Photoshop будет применить эффект к изображению в окне документа. Вот то, что мой блики выглядит следующим образом:
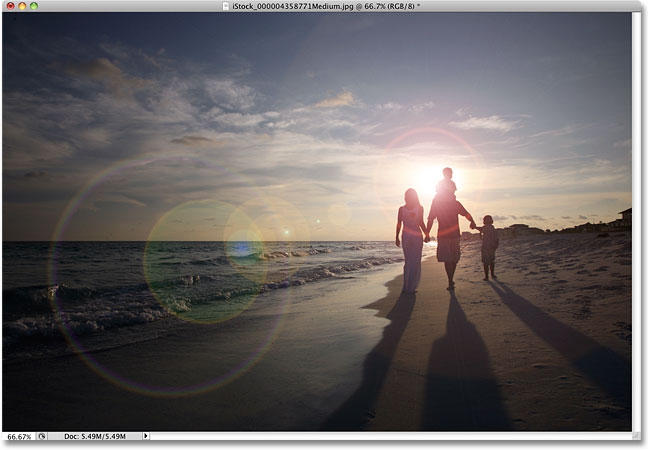
Начальные бликов эффект.
Единственная проблема, мы только применил бликов непосредственно к самому изображению. Если бы я был, чтобы сохранить изображение в этой точке и закрыть его, исходную фотографию (без бликов) будут навсегда, и это не так, как вы хотите работать в Photoshop, особенно когда мы можем создать точно такой же осуществить неразрушающим с помощью режимов наложения!
Шаг 2: отменить блик
Теперь, когда мы точно знаем, где мы хотим Lens Flare, чтобы предстать в образе, давайте отменить эффект, подойдя к
Edit меню в верхней части экрана и выбрав
Undo Lens Flare . Или, более быстрый способ, чтобы отменить эффект нажать
Ctrl + Z (Win) /
Command + Z (Mac) на клавиатуре, которая будет отменить последний шаг:
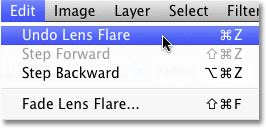
Перейти к Edit> Undo Lens Flare, или нажмите Ctrl + Z (Win) / Command + Z (Mac).
Шаг 3: Добавить новый слой
Нажмите на
New Layer значок в нижней части палитры Layers. Photoshop добавит новый слой под названием "Layer 1" над фоновым слоем (который слой наш образ сидит на):
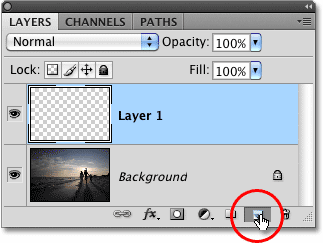
Добавьте новый слой над фоновым слоем.
Шаг 4: Заполните новый слой черным
Photoshop не позволит нам применить блик фильтр к пустой слой, так что давайте залейте слой цветом. Мы будем использовать черный цвет, что позволит легко смешать бликов в изображении ниже. Вернуться к
Editменю и на этот раз, выберите
Заполните :
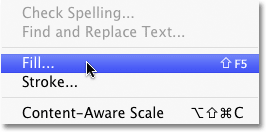
Перейти к Edit> Fill.
Когда появится диалоговое окно Fill окне установите
Использовать опцию в
Содержание раздела в верхней части диалогового окна, чтобы
черный :
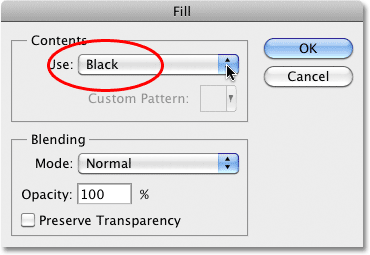
Установите черный цвет вы хотите, чтобы заполнить слой с.
Нажмите OK для выхода из диалогового окна. Photoshop заполняет новый слой с черным, который заполняет окно документа с черным, временно скрываться оригинальное фото из поля зрения.
Шаг 5: повторно применить блик фильтр
Теперь, когда слой уже не пустой, мы можем повторно применить наш блик фильтр. Photoshop до сих пор помнит все настройки, которые мы использовали для фильтра последний раз мы обращались именно, в том числе положения Flare, так все, что нужно сделать, это повторно применять его. С блик фильтр был последний фильтр, который мы использовали, мы можем быстро повторно применять его просто подойдя к
Filter меню и выбрав
Lens Flare на самом верху списка. Или, еще более быстрый способ, чтобы повторно применить последний фильтр использованный, просто нажмите
Ctrl + F (Win) /
Command + F (Mac) на клавиатуре:
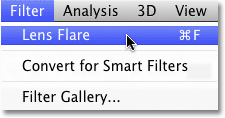
Ранее использованного фильтра всегда находится в верхней части меню фильтра, чтобы мы могли повторно применять его легко использовать те же настройки.
Же блик появляется в том же положении, в окне документа, на этот раз на слое 1, а не на само изображение:
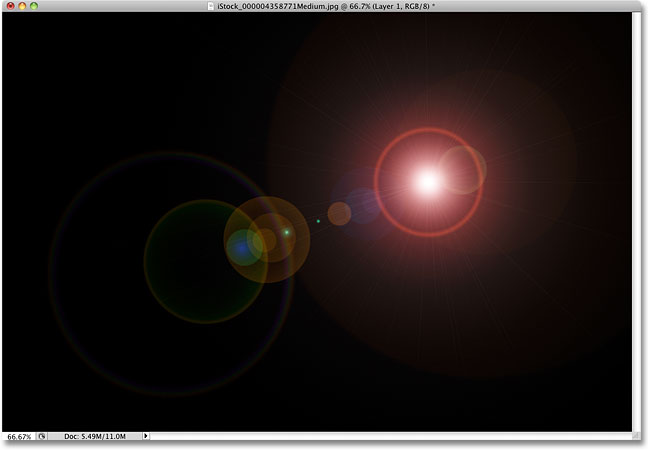
Space. Последний рубеж. Это ... ох, ох, сожалею об этом.
Шаг 6: Измените режим смешивания на Screen
Все, что нужно сделать сейчас, это скрыть все твердого черного цвета на слое и смешать бликов в изображении ниже, и мы можем сделать это легко, изменив режим наложения для слоя 1 из нормального
Screen . Вы найдете опцию режима наложения в верхнем левом углу палитры Layers:
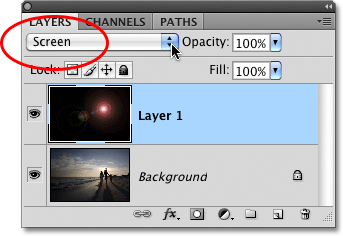
Измените режим смешивания для слоя 1 на экран.
В режиме наложения установлен в Screen, все сплошной черный на слое 1 исчезает, оставляя только блики себя и дает нам точную одинаковый эффект, поначалу, только на этот раз, его на отдельном слое:

Же блик эффект был применен без ущерба для исходного изображения.
С Lens Flare теперь на отдельном слое над изображением, мы можем превратить его включения и выключения, просто нажав на
значок видимости слоя (глазного яблока) на дальнем левом слоя 1. Нажмите один раз, чтобы включить объектив отблеск. Нажмите ее снова, чтобы включить его обратно на:
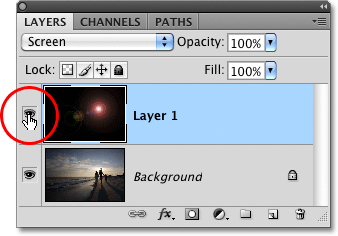
Нажмите на значок видимости слоя, чтобы показать или скрыть вспышку света в окне документа.
Шаг 7: Опустите непрозрачность блик (Необязательно)
Еще одно преимущество для имеющих бликов на его собственном слое, что мы можем снизить его интенсивность при необходимости за счет снижения непрозрачности слоя 1. Вы найдете опцию Opacity прямо через дорогу от варианта режима наложения в верхней части палитры Layers. Чем ниже вы установите непрозрачность, более тонкий блик появится в документе:
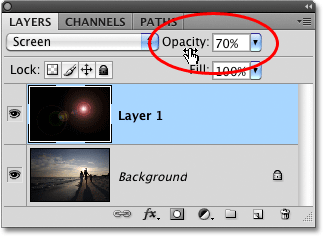
Понижение непрозрачности слоя 1 снижает интенсивность бликов.
Здесь я опустил непрозрачность до 50%, что дало мне гораздо более тонкий вспышки эффект:
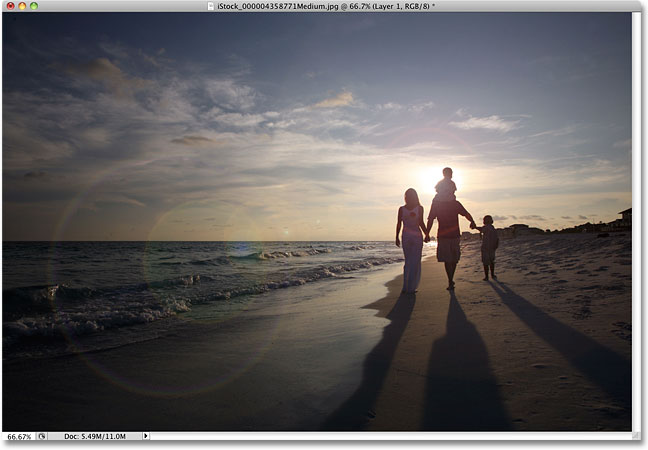
Более тонкий факел эффект.
Убедитесь, что вы сохраните изображение в виде
файла Photoshop .PSD , когда вы закончите сохранять слои нетронутыми в случае, если вы когда-нибудь понадобится, чтобы вернуться к исходному изображению без вспышки эффект.
И у нас это есть! Вот, как добавить Lens Flare эффект к изображению непагубно с Photoshop!
Неразрушающий Lens Flare эффект в Photoshop
сделать закладку в соцсетях
|
Категория: Эффекты |
Просмотров: 22 |
Добавил: Гость
|
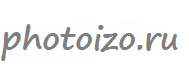




 Конфиденциальность гарантирована
Конфиденциальность гарантирована