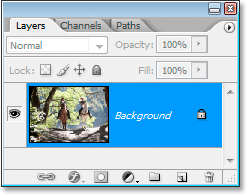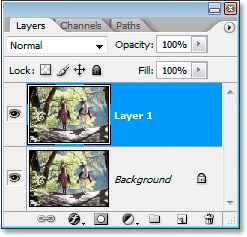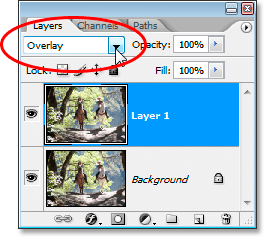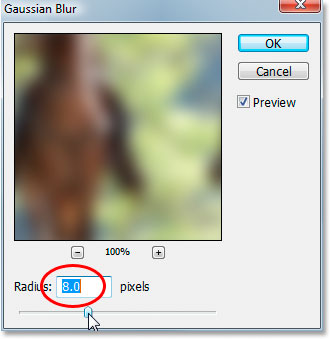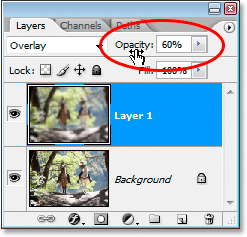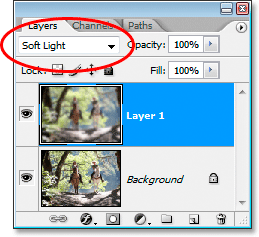сделать закладку в соцсетях
Вот фотография, которую я буду работать с в этом уроке:

Исходное изображение.
А вот как это будет выглядеть после добавления нашего мягкое свечение:

Окончательный результат.
Давайте начнем!
Шаг 1: дублируем фоновый слой
С наш образ вновь открыт в Photoshop, мы можем увидеть, если мы посмотрим в наши палитре слоев, которые мы в настоящее время имеем один слой, который фоновый слой . Слой фона слой, который содержит наш оригинальный образ:
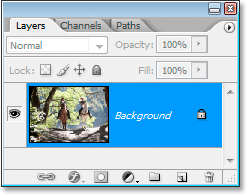
Слои в Photoshop палитры показывает исходное изображение на фоновом слое.
Мы должны дублировать этот слой, а самый простой способ сделать это с помощью клавиш Ctrl + J (Win) /Command + J (Mac). Если мы еще раз посмотрим на наши палитре слоев, мы видим, что у нас теперь есть два слоя - фоновый слой на дне и копию фонового слоя, который Photoshop автоматически назвал "Layer 1", над ним:
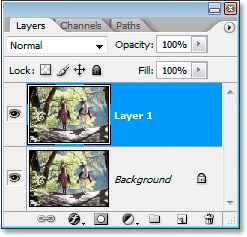
Палитра слоев теперь показывает два слоя.
Шаг 2: Измените режим смешивания слоя "Layer 1" Для "Overlay"
С "Layer 1", выбранного в палитре Layers (выбранный слой выделен синим цветом), перейдите к режим смешивания опции в левом верхнем углу палитры Layers. Это выпадающий, что в настоящее время установлен в положение "Normal". Нажмите на стрелку вниз, указывающей и выберите Overlay режим наложения из списка:
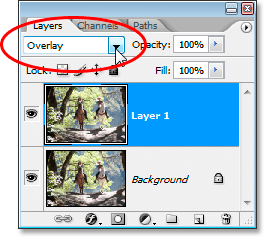
Изменение режима наложения слоя "Layer 1" до "Overlay".
Если вы помните из наших
пяти основных режимов наложения для редактирования фотографийучебник, режим смешивания Overlay является частью группы Контрастность режимов наложения, потому что это повышает контрастность изображения, и это также имеет тенденцию к росту насыщенность цвета, а также. Если мы посмотрим на наш имидж сейчас, после смены режима смешивания на Overlay, мы видим, что действительно, контраст и насыщенность цвета были оба резко возросло:

Изображение после изменения режима наложения слоя "Layer 1" на "Overlay".
Шаг 3: Нанесите "Gaussian Blur" Фильтр
Верьте или нет, мы почти закончили! Теперь мы можем добавить наш эффект мягкого фокуса / свечения к фотографии. С "Layer 1" по-прежнему выбран, перейдите к Filter меню в верхней части экрана, выберитеBlur, и выберите Gaussian Blur . Это поднимает диалоговое окно Gaussian Blur в Photoshop.
В нижней части диалогового окна, вы увидите ползунок, который управляет Радиус значение. Чем выше вы установите значение радиуса, более размывание вы примените к слою. Перетащите ползунок вправо, пока значение Radius не где-то около 8 пикселей . Вы можете установить значение немного выше, если вы используете изображения с высоким разрешением. Лучше всего сделать, это держать глаз на изображении в окне документа в качестве перетащите ползунок, чтобы увидеть, какой эффект это иметь. Убедитесь, что у вас есть
Preview поставили галочку в верхнем правом углу диалогового окна. Если вы установите значение Radius слишком высока, эффект мягкой фокусировки будет слишком тонким, так что постарайтесь придерживаться низких значений радиуса:
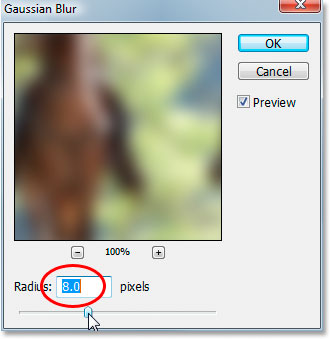
Перемещение ползунка в нижней части диалогового окна Gaussian Blur, чтобы установить значение Radius.
Когда вы будете довольны эффектом, нажмите кнопку ОК для выхода из диалогового окна, и все готово! Вот моя фотография после применения Gaussian Blur:

Окончательный результат.
Шаг 4: понизить непрозрачность слоя "Layer 1" (опционально)
Если вы обнаружите, что эффект проявляется слишком сильно, попробуйте снизить Непрозрачность на "Layer 1". Вы найдете вариант Непрозрачность в правом верхнем углу палитры слоев прямо через дорогу от варианта режима наложения. Здесь я снижении непрозрачность до 60%:
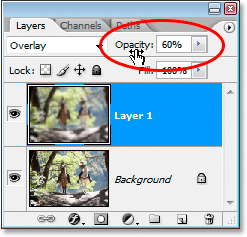
Понижение непрозрачности "Layer 1", чтобы уменьшить интенсивность эффекта.
Эффект мягкой фокусировки теперь кажется менее интенсивным:

Изображение после понижения непрозрачность слоя "Layer 1".
Шаг 5: Измените режим смешивания на "Soft Light" (Необязательно)
Еще один простой способ уменьшить интенсивность эффекта, чтобы изменить режим смешивания слоя "Layer 1" от "Overlay" на Soft Light :
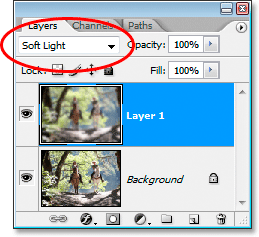
Изменение режима наложения слоя "Layer 1" до "Soft Light".
Режим Soft Light смесь также является частью группы Контрастность режимов наложения, но его влияние гораздо более тонкие, чем режим смешивания Overlay дает нам:

Изображение после изменения режима наложения слоя "Layer 1" на "Soft Light".
И у нас это есть! Вот как легко это добавить мягкий фокус и эффект свечения на изображение с Photoshop!
Легкий мягкий фокус и эффект свечения в Photoshop
сделать закладку в соцсетях
|
Категория: Эффекты |
Просмотров: 22 |
Добавил: Гость
|
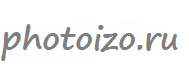




 Конфиденциальность гарантирована
Конфиденциальность гарантирована