сделать закладку в соцсетях
Вот образ, который я буду работать:

Исходное изображение.
Я хочу, чтобы привлечь больше внимания к цветку и лицо женщины в то время как уменьшение влияния остальной части изображения. Там много различных способов сделать это с Photoshop, но в этом уроке мы собираемся сосредоточить внимание с помощью света. Даже тонкий количество освещения часто достаточно, чтобы сделать трюк, как вы можете видеть в нашей простой Focused эффект освещения учебник , но здесь, я думаю, я пойду для более интенсивного эффекта. Вот результат я после:

Окончательный эффект освещения.
Давайте начнем!
Шаг 1: Скопируйте фоновый слой
Первое, что нужно сделать, это повторить наши фоновый слой, так как он содержит наш исходные данные изображения, и мы всегда хотим сохранить то, что в безопасности в случае нам нужен. Чтобы быстро скопировать фоновый слой, использовать сочетание клавиш
Ctrl + J (Win) /
Command + J (Mac). Ничто не отличаться в окне документа, но мы можем видеть в палитре слоев, которые мы теперь имеем копию фонового слоя, сидя над оригиналом. Photoshop автоматически назвал новый слой "Layer 1":

Нажмите "Ctrl + J" (Win) / "Command + J" (Mac), чтобы дублировать фоновый слой.
Обычно я бы переименовать слой на что-то более описательный, чем "Layer 1", но так как этот эффект требуется только два слоя, если у вас нет ничего лучше, чтобы сделать, нет никакой необходимости, чтобы переименовать его.
Шаг 2: Откройте The Lighting Effects Filter
С "Layer 1", выбранного в палитре Layers (выбранные слои выделены синим цветом), давайте воспитывать фильтр Lighting Effects в Photoshop. Перейти к
Filter меню в верхней части экрана, выберите
визуализации, а затем выберите
Lighting Effects . Это вызовет диалоговое окно большой световые эффекты, в окне предварительного просмотра области слева и различных опций и настроек, вдоль правого:

Диалоговое окно Эффекты освещения в Photoshop процедить.
Если вы никогда не использовали Lighting Effects фильтровать раньше, вы можете быть глядя на его диалоговом окне, и думать: "Хорошо, нет никакого способа, я могу сделать это". Не волнуйтесь, вы можете спокойно игнорировать большинство опций в диалоговом окне для этого эффекта. Там только несколько вещей, которые мы собираемся делать здесь, и они очень просты.
Шаг 3: Выберите "фонарик" стиля освещения
Первый вариант мы собираемся изменить это один на самом верху, освещение
стиль . Нажмите на стрелку вниз, указывающей, чтобы вызвать список доступных стилей и выберите
фонарик из списка:

Выберите "фонарик" стиль освещения из списка.
Как только вы выбираете стиль фонарик, изображение в области предварительного просмотра в левой части диалогового окна изменения световые эффекты, чтобы показать новый стиль освещения. Стиль фонарик является в значительной степени то, что вы ожидали увидеть, если вы были светить фонариком на объекте.Обратите внимание, как остальная часть изображения темнеет и только площадь загорелись от источника света остается видимым:

Область предварительного просмотра в левой изменений, чтобы показать, как фонарик эффект в настоящее время выглядит.
Шаг 4: Перетащите источник света, чтобы изменить его
Мой источник света в настоящее время находится в центре изображения, которые не там, где я хочу. Я хочу, чтобы по всей видимости, исходя из цветка женщина держит, так что я буду нужен, чтобы изменить его. Если вы посмотрите внимательно, вы увидите, что источник света находится в окружении тонкого круга с квадратной ручкой сверху, снизу, слева и справа. Небольшой круг в середине обозначает точную центр источника света. Чтобы переместить источник света, все, что нужно сделать, это нажать на этой маленькой окружности в середине с моей мыши и перетащите свет на новое место. Я перетащить его на цветок:

Вы можете легко перемещать источники света вокруг нажав на круг в центре и перетаскиванием с помощью мыши.
Шаг 5: Изменение размера источника света, если требуется
Мне нужно, чтобы расширить область, которая пострадавших от источника света, так что я буду увеличивать размер моего источника света с помощью кнопки на верхней ручке и перетащив его вверх, подальше от центра города. С фонариком стиле, который мы используем здесь, это не имеет значения, которые обрабатывают перетаскивании с свет в фиксированном круглой формы. Другие стили освещения даст вам разные результаты в зависимости от обработки перетаскивании, но это не делает никакой разницы со стилем фонарик:

Drag любой из ручки наружу от центра, чтобы увеличить размер источника света.
Мы собираемся добавить больше света к нашему изображению дальше.
Шаг 6: Добавить второй источник света, скопировав оригинал
Теперь у меня есть источник света на цветок, и я мог остановить здесь, если все, что я хотел сделать, было сосредоточиться на цветок. Но я хочу, чтобы казалось, как будто свет из цветка светит на лице женщины. Для этого мне понадобится второй источник света. Я хочу, чтобы мой второй источник света, чтобы использовать стиль "фонарик", так что проще всего сделать, это создать свой второй источник света, скопировав оригинал, затем перестановки второй, когда мне нужно, и я могу сделать оба эти вещи в то же время.
Чтобы скопировать источник света, я буду держать вниз мой
Alt (Win) /
Option ключ (Mac), то я буду нажмите на круг в центре моего источника света и перетащите его, чтобы изменить его. Удерживая Alt / Option, как я перетащить, а не переместить оригинальный источник света, я создаю копию, тот, который уже установлен в стиле "фонарик", и все, что нужно сделать, это перетащить его туда, где мне это нужно , Я перетащить его в нижней части носа женщины:

Удерживайте нажатой кнопку "Alt" (Win) / "Option" (Mac), перетащите источник света для создания копии.
Я хочу, чтобы этот второй источник света меньше, так что я буду перетащите верхнюю ручку внутрь к окружности в центре, чтобы уменьшить его размер:

Уменьшение размера второго источника света перетащив его верхнюю ручку внутрь.
Шаг 7: Добавить нескольких источников света, Требуется
Я думаю, что я добавить третий источник света, чтобы усилить эффект. Я добавлю один чуть ниже глаза женщины на левой фотографии (слева от нас, ее право). Опять же, все, что нужно сделать, это скопировать один из моих существующих источников света. Я скопировать тот, который я только что созданный еще раз, удерживая мой
Alt (Win) /
Option ключ, чтобы создать копию, как я тащу. Я буду двигаться в новый источник света чуть ниже глаза. Тогда я уменьшить размер этого третьего источника света мало, перетаскивая одну из его ручек внутрь к центру:

Добавление третьего источника света на изображение, создавая копию второго, как я тащу, то его размера путем перетаскивания одного из его маркеров.
Я думаю, что выглядит довольно хорошо, так что теперь, что я сделал, добавив свои источники света, я буду нажмите OK, чтобы выйти из фильтра Lighting Effects, после чего Photoshop применяет источники света, чтобы мой образ в окне документа:

Photoshop применяет световые эффекты к изображению, когда вы выйдете из диалогового окна фильтра.
Шаг 8: Опустите непрозрачность слоя, если требуется
Если вы обнаружите, что эффект освещения слишком интенсивен, просто понизить непрозрачность "Layer 1". Вы найдете
Непрозрачность опцию в верхней части палитры Layers. Понижение непрозрачности слоя позволяет слой (слои) ниже его, чтобы показать через. Я собираюсь понизить мой непрозрачность примерно до 80% только смягчить эффект немного:

Уменьшите интенсивность светового эффекта за счет снижения непрозрачности слоя.
И с этим, мы сделали! Вот мой оригинальный образ вновь для сравнения:

Исходное изображение еще раз.
И вот, после точной настройки интенсивности светового эффекта, регулируя прозрачность слоя, мой окончательный результат:

Photoshop Эффекты: финал "фокус с легкой» эффектом.
И у нас это есть! Вот, как добавить акцент на изображении с легким использованием фильтра Lighting Effects в Photoshop!
Фокус с легкими - Photoshop Эффект
сделать закладку в соцсетях
|
Категория: Эффекты |
Просмотров: 22 |
Добавил: Гость
|
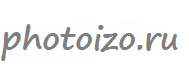




 Конфиденциальность гарантирована
Конфиденциальность гарантирована












