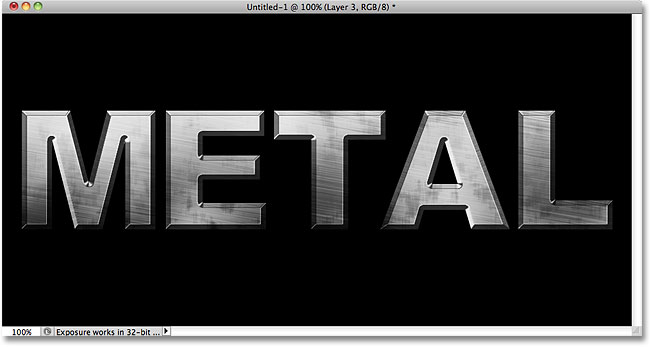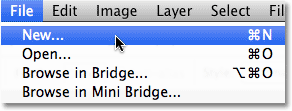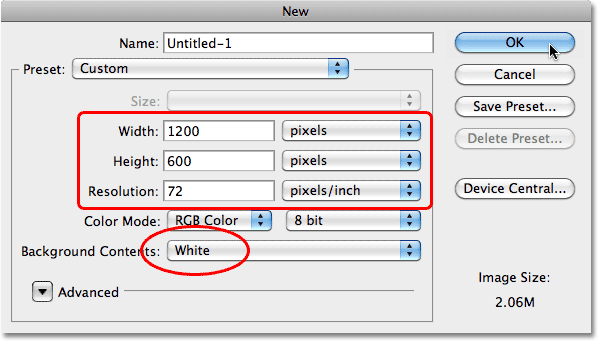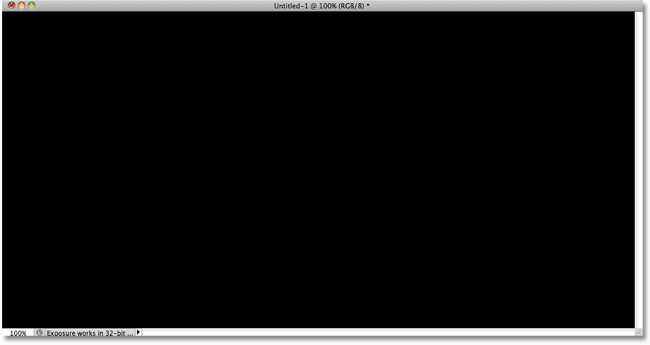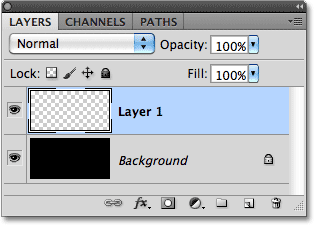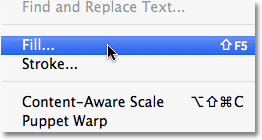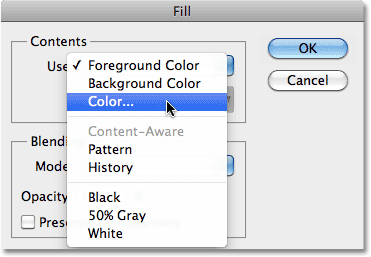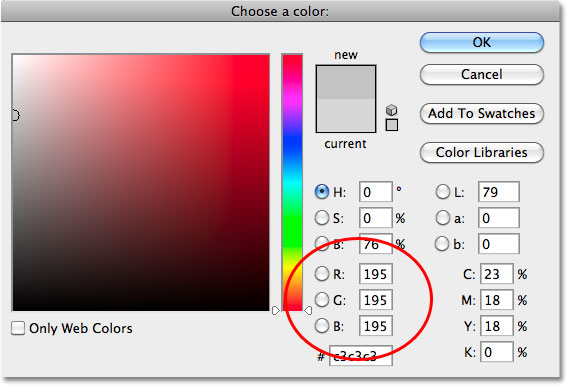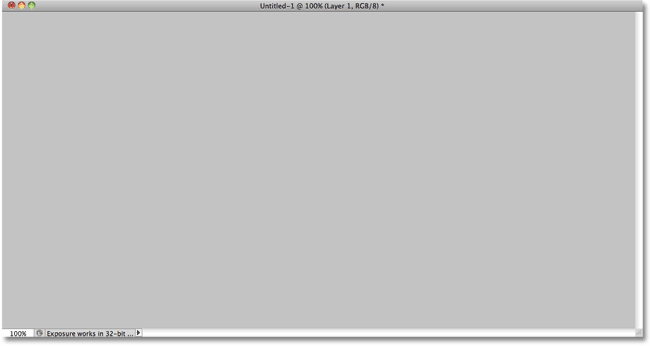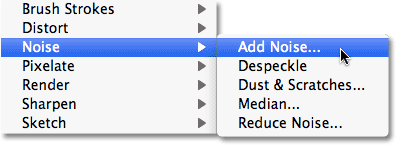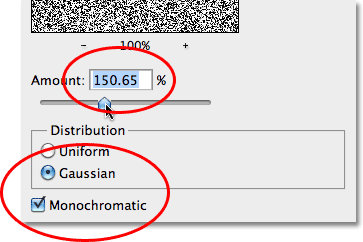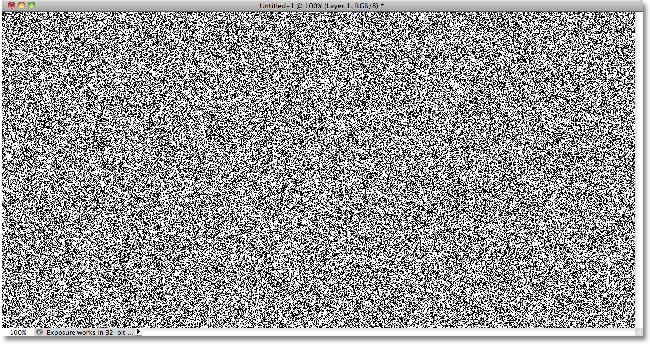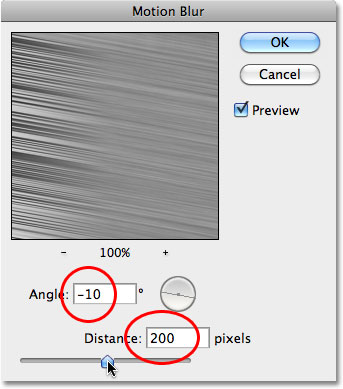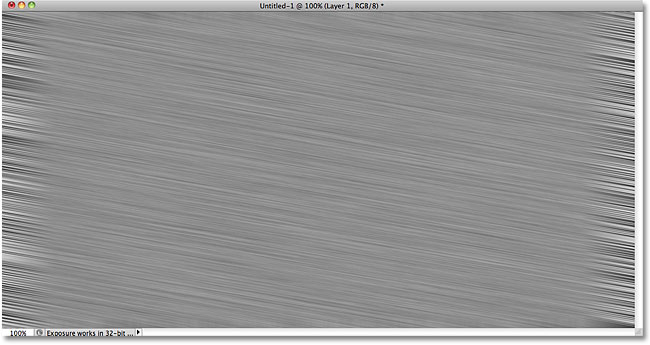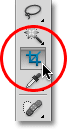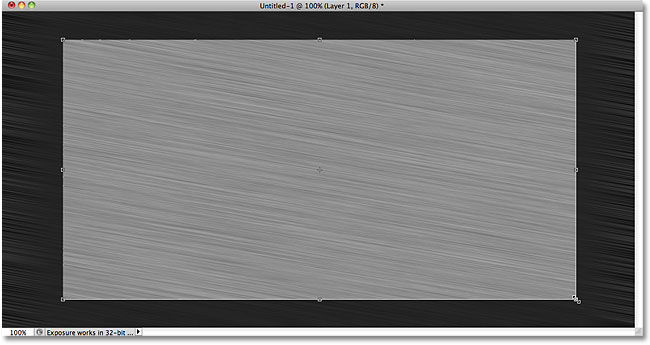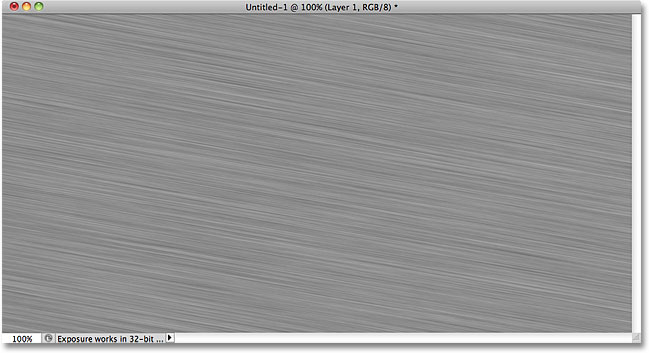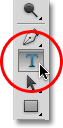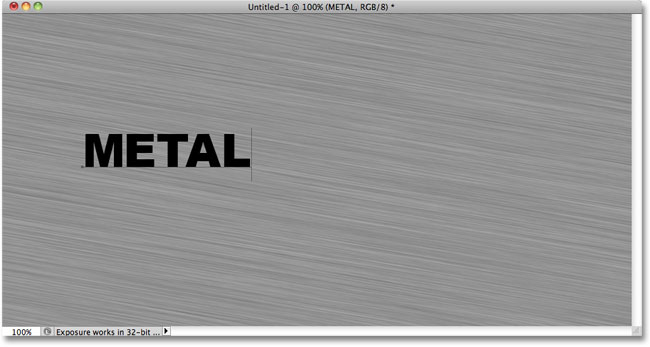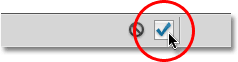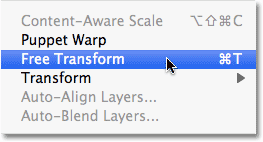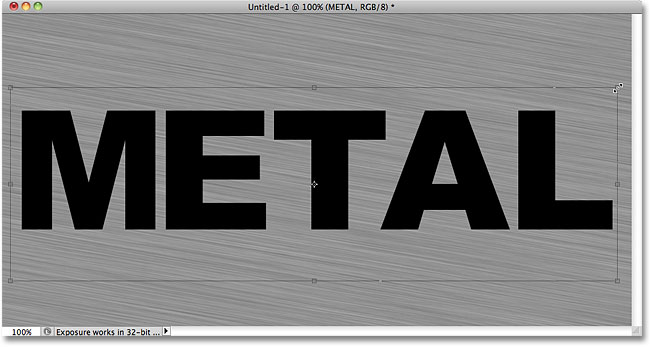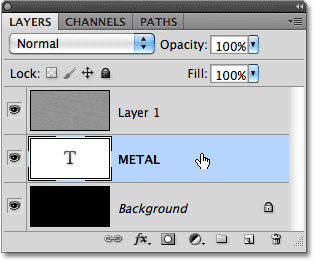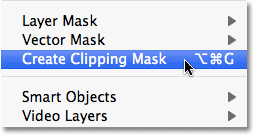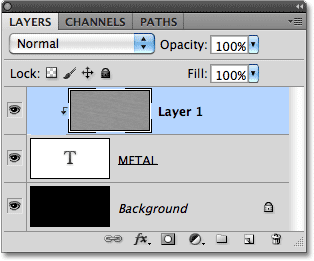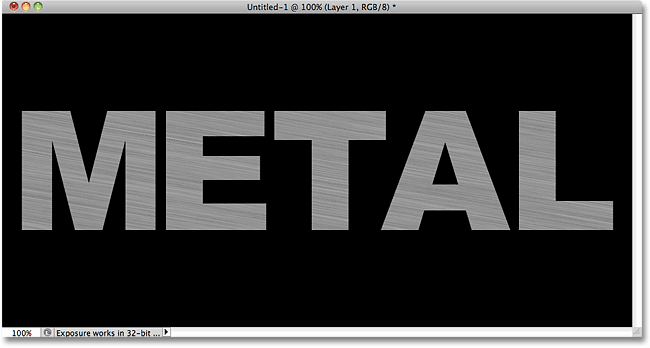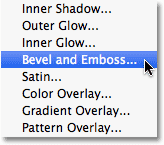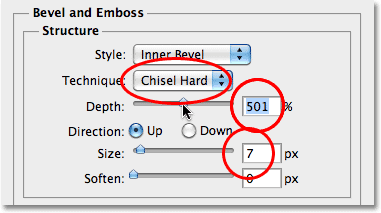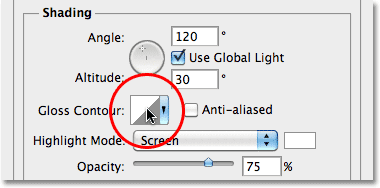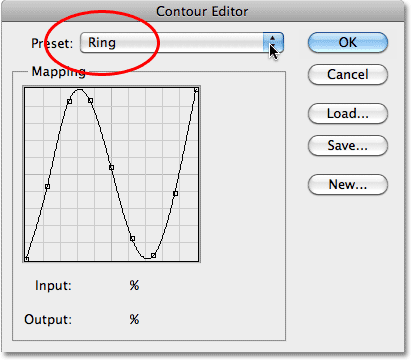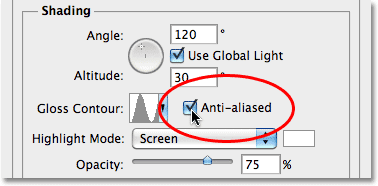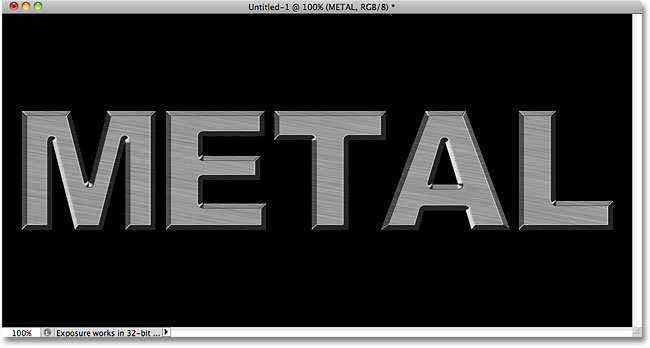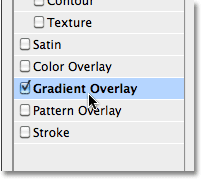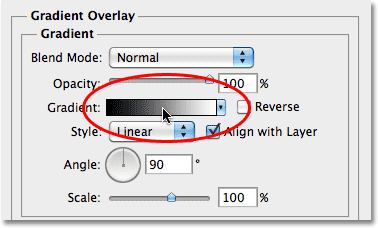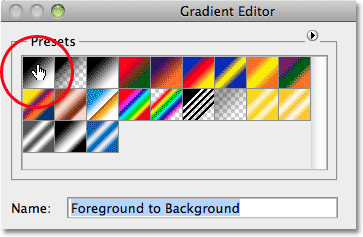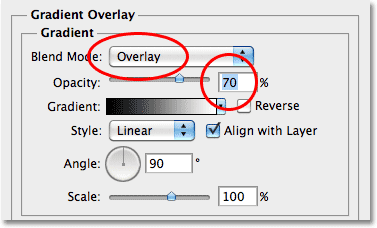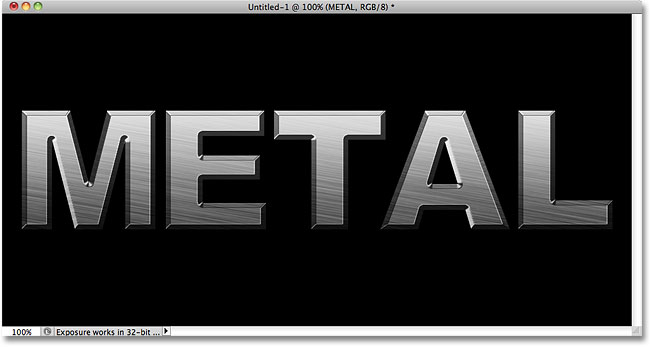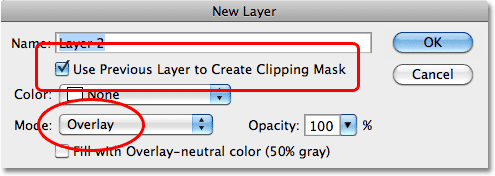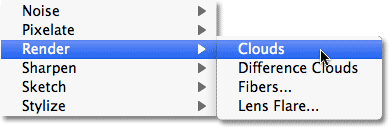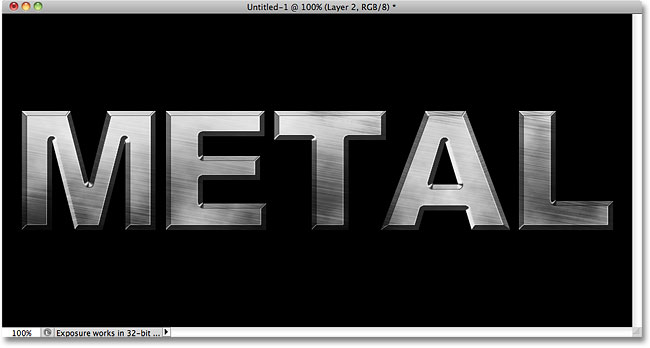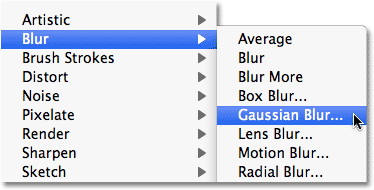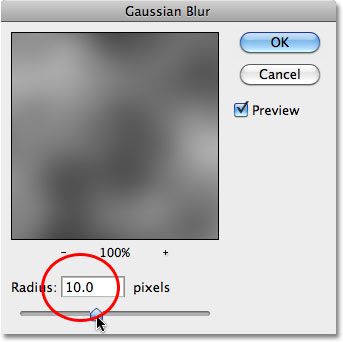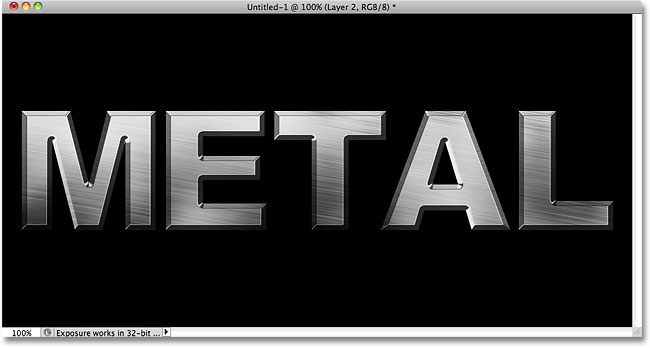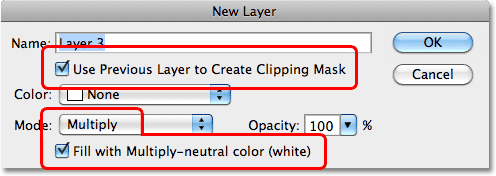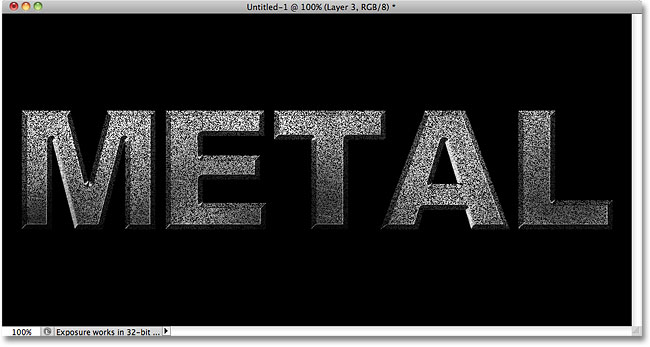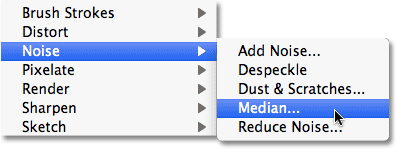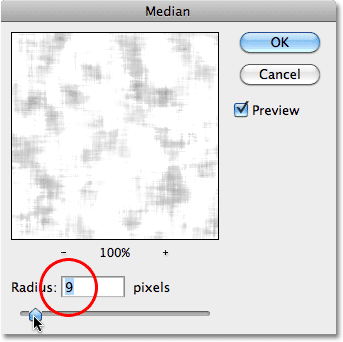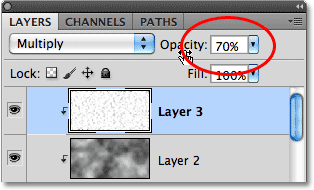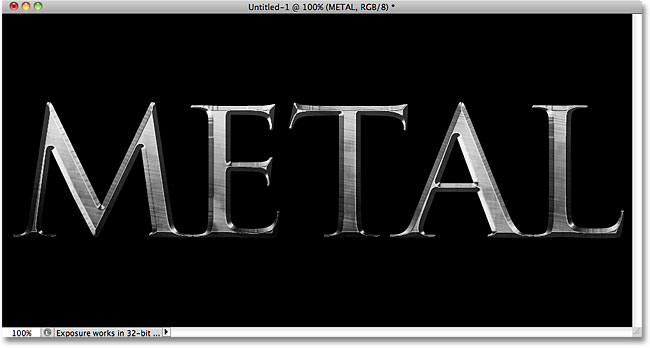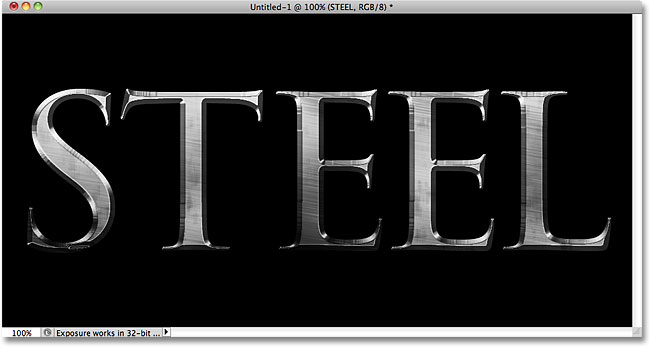сделать закладку в соцсетях
Автор: Стив Паттерсон. В этом
Photoshop Текстовые эффекты уроке мы узнаем, как легко создать
металлический текст , популярный эффект широко используется в видеоиграх и кино плакаты! Это может показаться, что есть много шагов, вовлеченных, но как только вы сделали это несколько раз, создавая эффект не займет у Вас более нескольких минут от начала до конца. Чтобы создать текстуру металла себя и применить его в тексте, мы будем использовать несколько стилей слоя, некоторые фильтры, режимы наложения слоя, и обтравочную маску! Я буду использовать Photoshop CS5 для этого урока, но любой последняя версия Photoshop будет работать.
Вот конечный результат мы будем создавать:
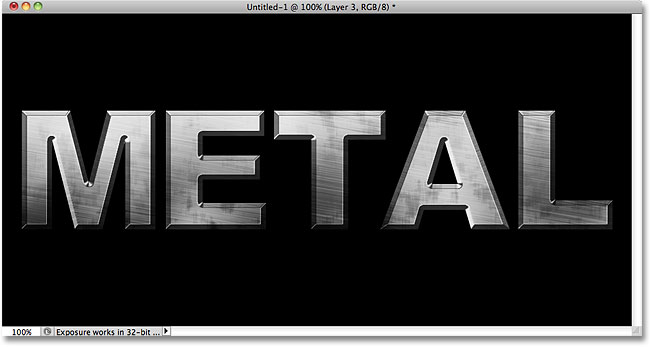
Окончательный "металлический текстовой" эффект.
Давайте начнем!
Шаг 1: Создайте новый документ
Создайте новый документ в Photoshop, перейдя к
File меню в строке меню в верхней части экрана и выбрав
Создать или нажмите
Ctrl + N (Win) /
Command + N (Mac) на клавиатуре для быстрой ярлык:
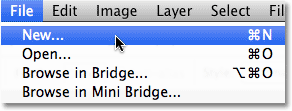
Перейти к меню File> New.
Вы хотите, чтобы создать документ, что это немного больше, чем нужно, по причинам, мы увидим в данный момент. Я сделаю мои документ 1200 пикселей в ширину и 600 пикселей в высоту, и я оставлю разрешение на его по умолчанию 72 пикселей / дюйм. Вы можете использовать такие же настройки, чтобы следовать вдоль или введите свои значения. Установите опцию содержимое фона с белого на сейчас, несмотря на то, что мы будем менять его на следующем шаге. Нажмите кнопку ОК, когда вы закончите. Ваш новый документ появится на экране:
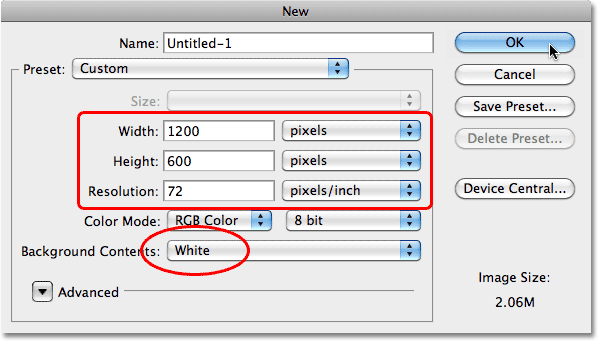
Диалоговое окно Создать документ.
Шаг 2: Заполните фон черным
Нажмите клавишу,
D на клавиатуре, чтобы быстро сбросить в Photoshop
цвета текста и фона по умолчанию, если необходимо, и будет устанавливать ваш цвет переднего плана на
черный . Затем нажмите
Alt + Backspace (Win) /
Option + Delete (Mac), чтобы быстро заполнить документ с текущим основным цветом (черным):
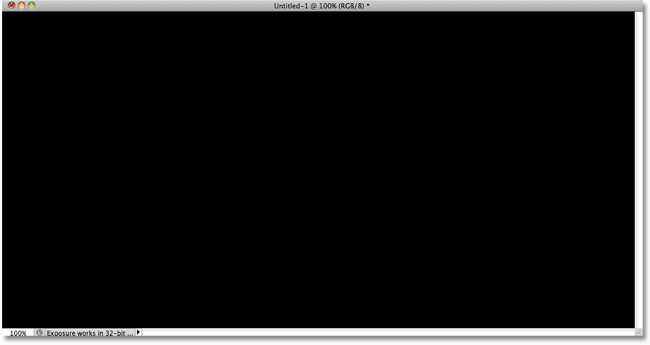
Документ в настоящее время заполнены с черным.
Шаг 3: Добавить новый слой
Нажмите на
New Layer значок в нижней части панели слоев:
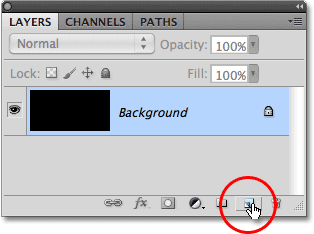
Нажмите на иконку New Layer (второй значок справа).
Photoshop добавляет новый слой пустой названием "Layer 1" над фоновым слоем:
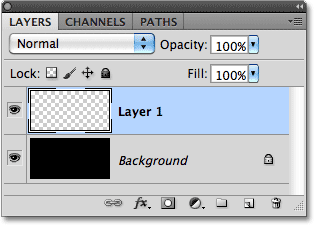
Новый слой появится над фоновым слоем.
Шаг 4: Заполните новый слой светло-серый
Перейти к
Правка меню в верхней части экрана и выберите
Fill :
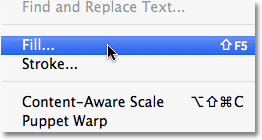
Перейти к Edit> Fill.
Когда появится диалоговое окно Fill окне нажмите на раскрывающемся списке справа от слова
использования и выберите
цвет из списка опций:
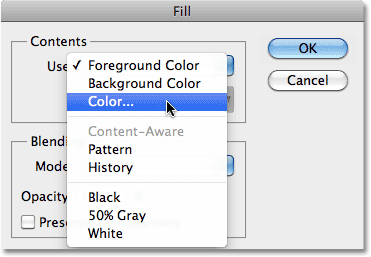
Выберите цвет для использования опции в верхней части диалогового Fill коробки.
Как только вы выбираете цвет, Photoshop будет поп открыть
палитру цветов , так что вы можете выбрать цвет вы хотите, чтобы заполнить слой с. Выберите светло-серый. Если вы хотите использовать один и тот оттенок серого, я использую, введите
195 для
R ,
G и
B вариантов:
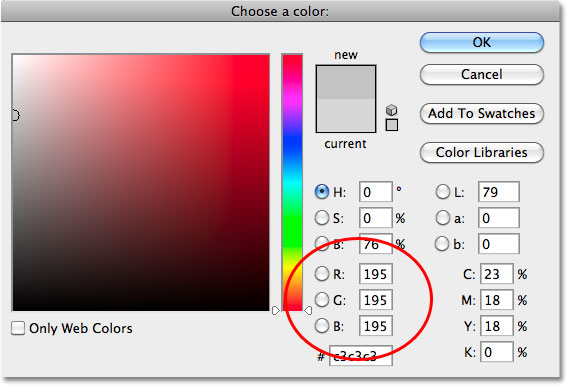
Выберите светло-серый из палитры цветов.
Нажмите кнопку ОК, когда вы закончите, чтобы выйти из палитры цветов, затем нажмите кнопку ОК для выхода из диалогового Fill коробки. Photoshop заполняет слой с серым, временно скрываются черный заполненные фоновый слой из поля зрения:
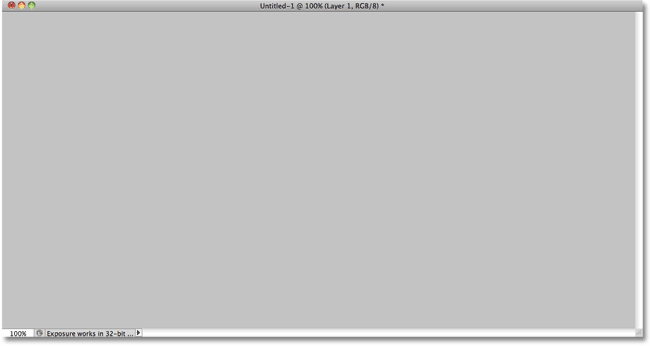
Документ сейчас появляется заполнены серым.
Шаг 5: Add Noise
Перейти к
Filter меню в верхней части экрана, выберите
Noise , а затем выберите
Add Noise :
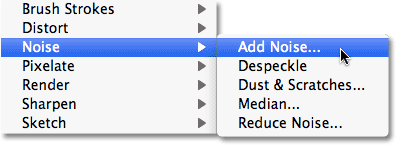
Перейти к Filter> Noise> Add Noise.
Когда появится диалоговое шума окно Добавить, добавить много шума к изображению, установив
Суммапримерно
150% . Убедитесь, что
Гаусса и
Монохроматические параметров, выбранных в нижней части диалогового окна:
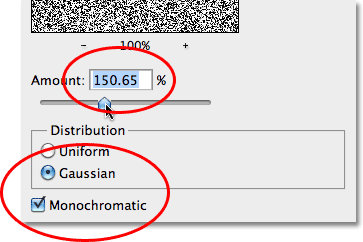
Добавить варианты Noise Filter.
Нажмите кнопку ОК, когда вы закончите, чтобы выйти из диалогового окна. Документ должен теперь быть заполнены с шумом:
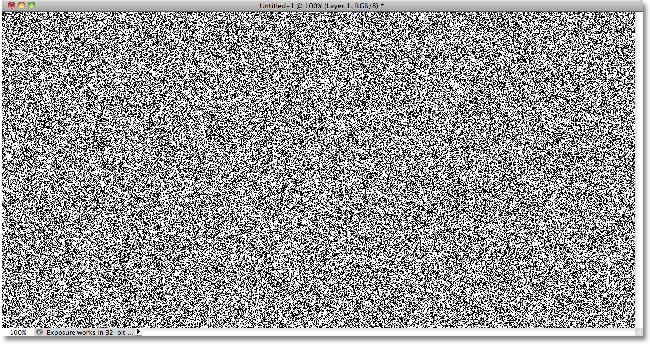
Документ после применения фильтра Add Noise.
Шаг 6: Нанесите Motion Blur Filter
Мы собираемся использовать весь этот шум, чтобы создать первую часть нашей металлической текстурой.Вернуться к
Filter меню выберите
Blur, и выберите
Motion Blur :

Перейти к Filter> Blur> Motion Blur.
Когда появится диалоговое окно Motion Blur, установите
угол размытия около
-10 ° , затем увеличить
расстояние до около
200 пикселей :
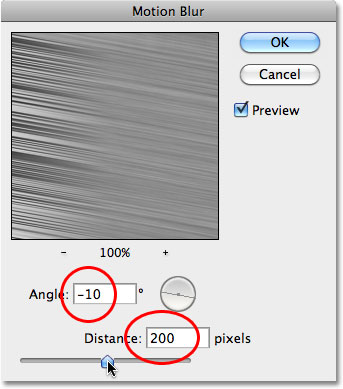
Установите угол до -10 ° и увеличить расстояние около 200 пикселей.
Нажмите кнопку ОК, когда вы закончите, чтобы закрыть из диалогового окна. Размывание шум создал матового металла эффект:
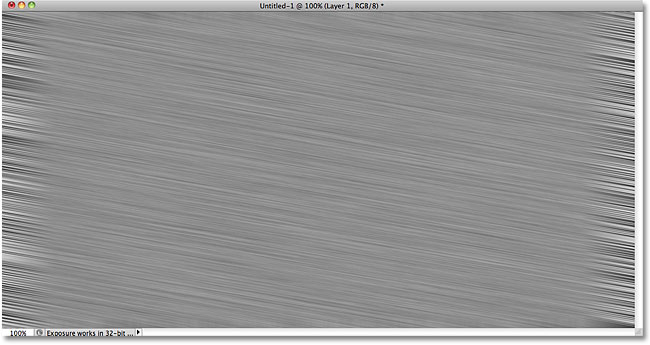
Изображение после применения Motion Blur с шумом.
Шаг 7: Обрезка Away краям
Вернуться в шаге 1, я упомянул, вы должны сделать свой документ немного больше, чем нужно. Причина в том, что фильтр Motion Blur имеет проблемы размывания пикселей по краям документа, который мы можем ясно видеть сейчас в нашем собственном документе. Давайте обрезать, оставив эти ненужные области.Выберите в Photoshop
Crop Tool на панели инструментов или нажмите письмо
C , чтобы выбрать его с помощью комбинации клавиш:
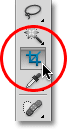
Выберите инструмент Crop Tool.
С Crop Tool, щелкните значок в левом верхнем углу хорошем районе текстуры, а затем сохранить кнопку мыши нажатой и перетащите в правом нижнем углу хорошем районе текстуры. Отпустите кнопку мыши, чтобы предварительного просмотра области, которую вы будете делопроизводство (темная область вокруг краев будут обрезаны км):
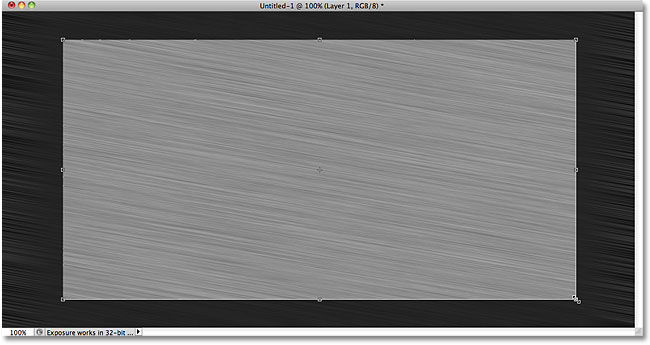
Перетащите урожай выбор вокруг области, которую необходимо сохранить.
Нажмите
Enter (Win) /
Return (Mac), чтобы иметь Photoshop урожай от нежелательных края. Только хорошие текстуры теперь остается:
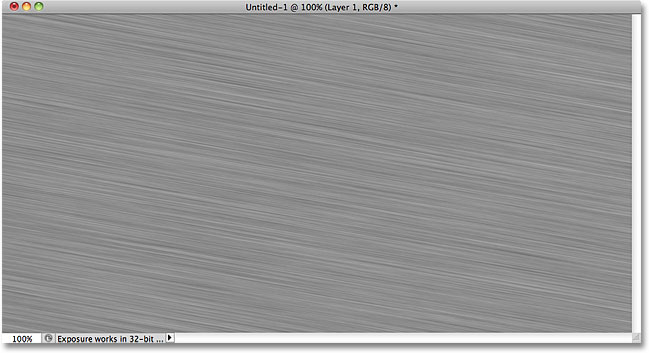
Изображение после обрезки от краев.
Шаг 8: Добавить текст
Выберите
Type Tool с панели инструментов, или нажмите письмо
T , чтобы выбрать его с помощью комбинации клавиш:
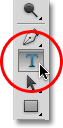
Выберите Type Tool.
С Type Tool выбран, выберите шрифт из панели параметров в верхней части экрана. Для достижения наилучших результатов с этой целью используют шрифт с толстыми буквами. Я собираюсь использовать Arial Black:

Варианты шрифт в панели параметров.
После того как вы выбрали шрифт, щелкните внутри документа и добавить свой текст. Я введите слово "металл":
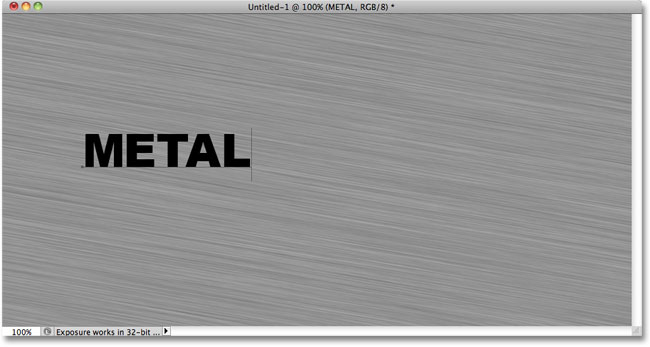
Добавить текст.
Когда вы закончите, нажмите на
галочку в панели параметров, чтобы принять текст:
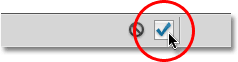
Нажмите на галочку, чтобы выйти из режима редактирования текста.
Шаг 9: Изменение размера текста с помощью Free Transform
Ваш текст скорее всего, будет слишком мал в этой точке (как моя), так что идти до
редактирования меню и выберите
Free Transform , или нажмите
Ctrl + T (Win) /
Command + T (Mac), чтобы выбрать Free Transform с Сочетание клавиш:
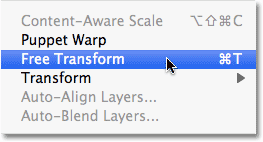
Перейти к Edit> Free Transform.
Это ставит Free Transform окно и ручки вокруг текста. Чтобы изменить размер текста, нажмите и удерживайте свой
Shift, ключ и перетащите любой из четырех
угловых маркеров (маленькие квадраты).Ведение смены ключа нажатой, перетащите ограничивает соотношение текста, так что вы не искажать общую форму него. Чтобы переместить текст, щелкните в любом месте внутри ограничительной рамки и просто перетащите его с помощью мыши. Когда вы закончите, нажмите
Enter (Win) /
Return (Mac), чтобы принять изменения и выйти из Free Transform:
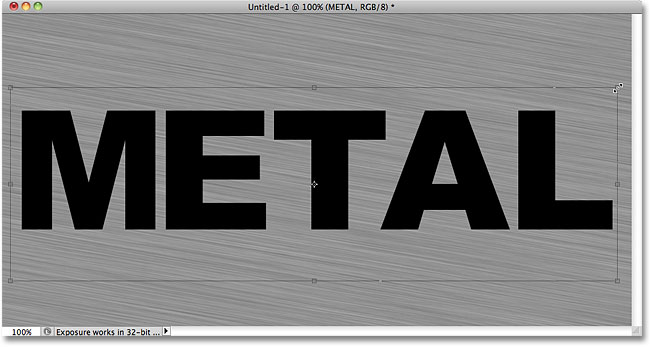
Перемещение и изменение размеров текста по мере необходимости.
Шаг 10: Переместите текст слой ниже слоя с текстурой
Нажмите на текстовом слое в панели слоев и с вашей кнопки мыши все еще в нажатом положении, слой между серой слой с текстурой (Layer 1) и фоновый слой. Когда вы видите Выделите полоску между этими двумя слоями, отпустите кнопку мыши и Photoshop привяжет текстовый слой в месте:
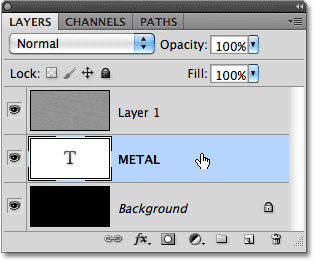
Перетащите текстовый слой между фоновым слоем и слоем 1.
Шаг 11: Создание обтравочной маски
Нажмите на Layer 1 в панели слоев, чтобы выбрать его. Затем перейдите к
Layer меню и выберите
Создать обтравочную маску :
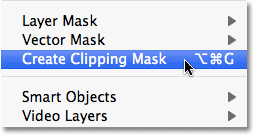
Перейти к Layer> Create Clipping Mask.
Уровень 1 будет с отступом вправо в панели Layers, указывая, что теперь "обрезается" на слой с текстом под ней:
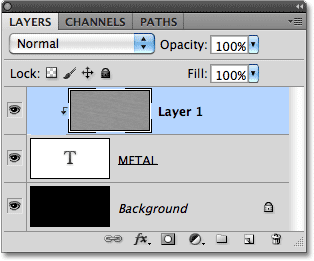
Панель Слои теперь показывает Layer 1 обрезается на слой с текстом.
Если мы посмотрим в окне документа, мы видим, что серая текстура теперь появляется только внутри текста:
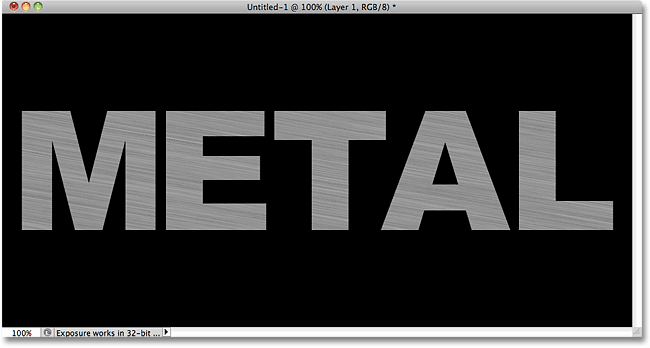
Черный от фонового слоя будет виден вокруг текста.
Шаг 12: Добавляем тиснение Layer Style
Нажмите на текстовом слое в панели слоев, чтобы выбрать его. Затем нажмите на
стили слоя значок в нижней части панели слоев:
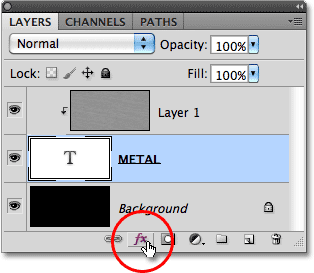
Нажмите на иконку Layer Styles.
Выберите
Bevel и Emboss из списка стилей слоя, который появляется:
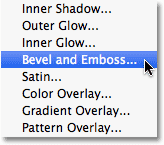
Выберите Bevel и Emboss.
Это открывает диалоговое окно Layer Style Photoshop установлен в опциях тиснение в средней колонке. Во-первых, изменить
Техника для
Жесткая огранка , затем увеличить
размер примерно
7 пикс . Перетащите
глубины ползунок вправо, чтобы увеличить его вокруг
500% :
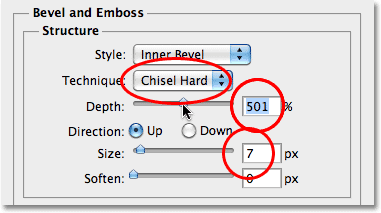
Варианты тиснение.
В разделе Shading из вариантов, нажмите на
Gloss Контур уменьшенное изображение:
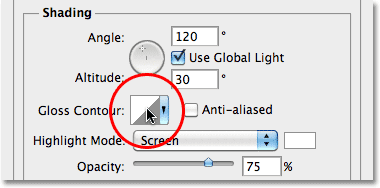
Нажмите на картинку, глянец контура.
Это открывает
редактор контура . Нажмите на
предустановок раскрывающемся списке в верхней части диалогового окна и выберите
кольцо из списка:
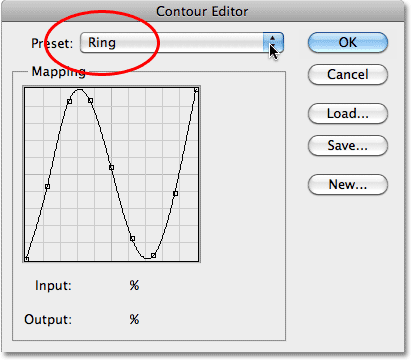
Выберите предустановку кольцо.
Нажмите кнопку OK, чтобы выйти из редактора контур. Тогда, еще в главном диалоговом окне Layer Style, выберите
Сглаживание вариант справа от эскиза Gloss Contour:
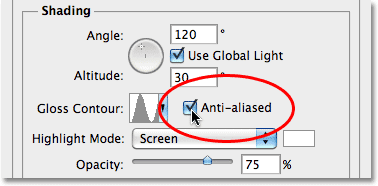
Выберите Сглаживание вариант.
Не закрывайте из диалогового окна Layer Style еще. У нас еще есть еще один, чтобы добавить, но ваш текст должен выглядеть примерно так:
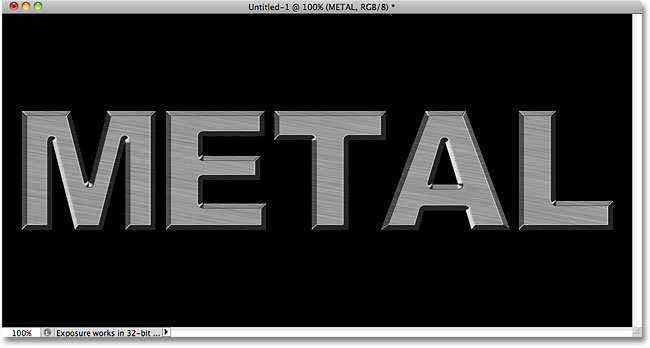
Текст после применения тиснение стиль слоя.
Шаг 13: Добавляем стиль слоя Gradient Overlay
Переходите непосредственно на словах
Gradient Overlay в левой колонке диалогового окна Layer Style. Вы должны нажать непосредственно на сами слова, а не только в флажок, для появления опции Gradient Overlay:
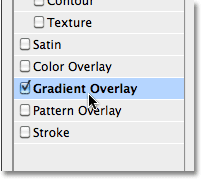
Нажмите на слова Gradient Overlay.
Средняя колонка диалогового окна Layer Style будет меняться, чтобы показать опции для Gradient Overlay.По умолчанию, Photoshop выбирает градиент на основе текущих цвета текста и фона (черный и белый), но при выборе какой-либо другой градиент, нажмите на
панели просмотра градиента :
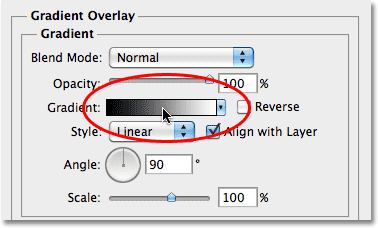
Нажмите на панели просмотра градиента, только если выбран нечто иное, чем черный от белого к градиенту.
Затем нажмите на
переднем плане к фону миниатюре градиента (вверху слева) в
редакторе градиентов, чтобы выбрать его:
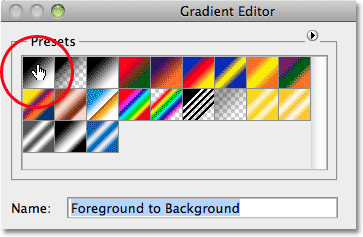
Выберите градиент Foreground к фону.
Нажмите кнопку OK, чтобы закрыть из редактора градиента. Вернуться в главном диалоговом окне Layer Style, измените
режим смешивания на
Overlay , затем опустите
непрозрачность примерно до
70% . Это позволит добавить начальный эффект освещения к металлу:
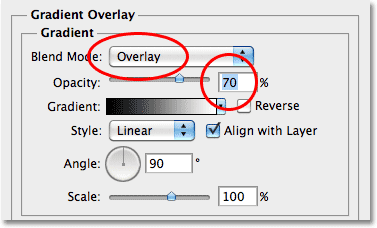
Варианты Gradient Overlay.
Нажмите OK для выхода из диалогового окна Layer Style. Вот эффект с стили слоя Добавлено:
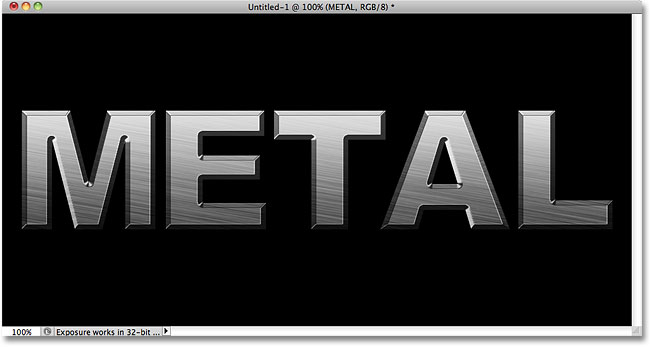
Эффект после применения стилей слоя.
Шаг 14: Добавляем новый слой, установленный для режима наложения Overlay
Нажмите на Layer 1 в панели слоев, чтобы выбрать его. Удерживайте свой
Alt / (Win)
Вариант клавишу (Mac) и нажмите на
New Layer значок в нижней части панели слоев:
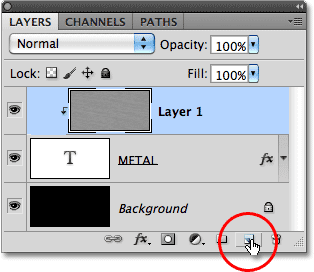
Удерживая Alt (Win) / Option (Mac) и щелкните значок нового слоя.
Это говорит Photoshop поп открыть диалоговое окне Слой новое там, где мы можем установить некоторые варианты, прежде чем новый слой будет добавлен. Щелкните внутри флажок слева от того, где он говорит
Использовать предыдущий слой для создания обтравочной маски , чтобы выбрать опцию, а затем изменить
режим (сокращение от режима наложения), чтобы
Overlay . Нажмите кнопку ОК, когда вы закончите, чтобы закрыть из диалогового окна. Новый слой пустой названием "Layer 2", устанавливается в режим наложения Overlay, окажется выше уровня 1 в палитре слоев. Как Layer 1, то он будет обрезан на слой с текстом под ней:
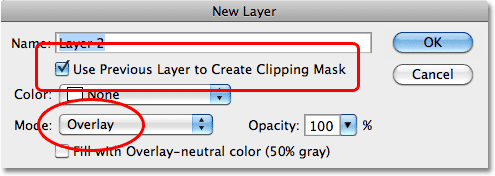
Диалог Layer окно Новый.
Шаг 15: Нанесите облаков фильтр
Давайте добавим несколько случайных бликов и теней с металлическим эффектом. Для этого мы будем использовать облака фильтр в Photoshop, а также в режиме Overlay смеси мы уже установили слой.Перейти к
Filter меню в верхней части экрана, выберите
визуализации , а затем выберите
Облака :
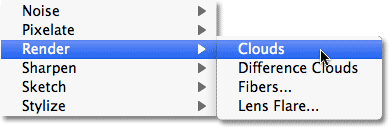
Перейти к Filter> Render> Clouds.
В «облака» создать много светлых и темных областях:
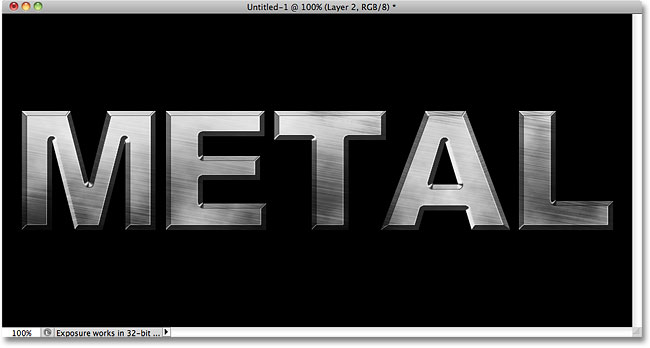
Изображение после применения фильтра Clouds.
Шаг 16: Нанесите Gaussian Blur Filter
Облака должны быть сглажены немного, чтобы они больше похожи на светах и тенях. Мы сделаем это путем размывания их. Перейти к
Filter меню выберите
Blur, и выберите
Gaussian Blur :
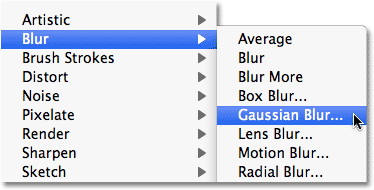
Перейти к Filter> Blur> Gaussian Blur.
Когда появится диалоговое окно Gaussian Blur, перетащите ползунок на нижней вправо, чтобы увеличить
Радиус значение во всем
10 пикселей :
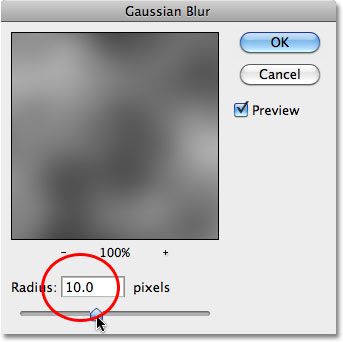
Установите радиус около 10 пикселов.
Вот изображение после размытия облака:
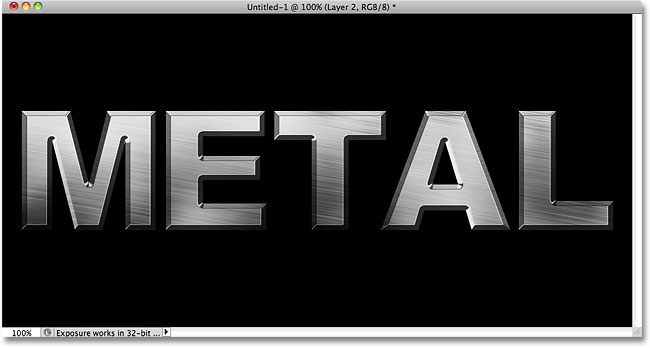
Эффект облака теперь больше похож на тонкий эффект освещения.
Шаг 17: Добавляем новый слой, установленный для режима наложения Multiply
Еще раз нажмите и удерживайте
клавишу Alt (Win) /
Option (Mac) и нажмите на
New Layer значок в нижней части панели слоев, чтобы вызвать диалоговое Layer окно Новый. Выберите
Использовать предыдущий слой для создания обтравочной маски опцию, щелкнув внутри его флажка, а затем изменить
режим на
Multiply . Наконец, выберите
Fill с Умножить нейтрального цвета (белый) опции в нижней части диалогового окна. Нажмите кнопку ОК, когда вы закончите, чтобы закрыть его и добавить новый слой:
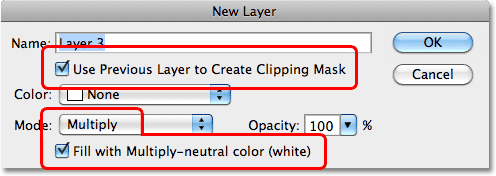
Добавить новый слой, на этот раз установлен на Multiply.
Шаг 18: Add Noise
Давайте гранж наш металлический эффект, добавив немного грязи и царапин на него. Перейти к
Filterменю выберите
Noise , затем выберите
Add Noise . Диалоговое окно Add Noise появится с теми же настройками, которые мы использовали ранее. Нет необходимости менять их, так что просто нажмите кнопку ОК, чтобы выйти из диалогового окна. Теперь текст наполнен шума, и так как режим наложения слоя установлен на Multiply, только в темноте пятнышки шума могут видеть:
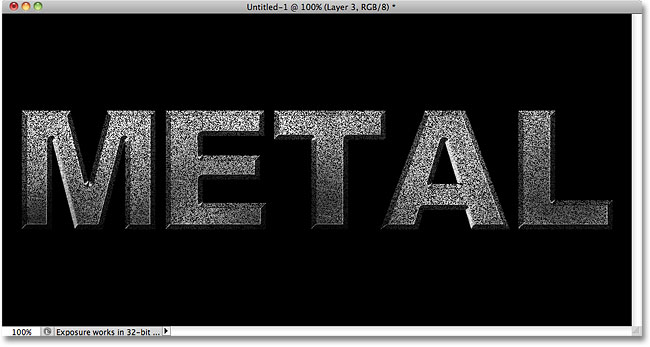
Режим наложения Multiply скрывает области белого из виду, так что только темные пятнышки шума видны.
Шаг 19: Нанесите медианного фильтра
Чтобы включить шум в то, что выглядит как грязь или царапины, вернуться к
Filter меню выберите
Noiseеще раз, а затем выберите
Медиана :
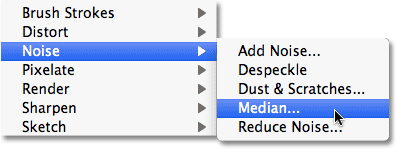
Перейти к Filter> Noise> Median.
Медиана-фильтр предназначен для удаления шума с изображения. Щелкните внутри
радиуса ввода и использовать
стрелку вверх на клавиатуре, чтобы постепенно увеличивать свое значение, сохраняя при этом глаза на изображении в окне документа. Как увеличить значение радиуса, шум начнут исчезать, оставляя "комки" ИТ-позади, чтобы создать нашу грязь и царапины эффект. Значение по всему
9 пикселейдолжно работать. Нажмите кнопку ОК, когда вы закончите, чтобы выйти из диалогового окна:
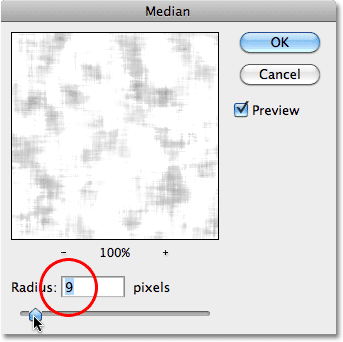
Увеличьте значение Radius для уменьшения шума.
Шаг 20: Опустите непрозрачность слоя
Если грязь и царапины эффект выглядит слишком темным, уменьшите непрозрачность слоя. Вы найдете опцию непрозрачность в верхнем правом углу панели слоев. Я собираюсь нижней шахте до 70%:
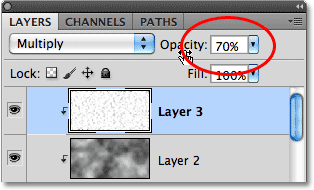
Опция непрозрачность слоя.
И с этим, мы сделали! Вот окончательный "металлический текстовой" эффект:
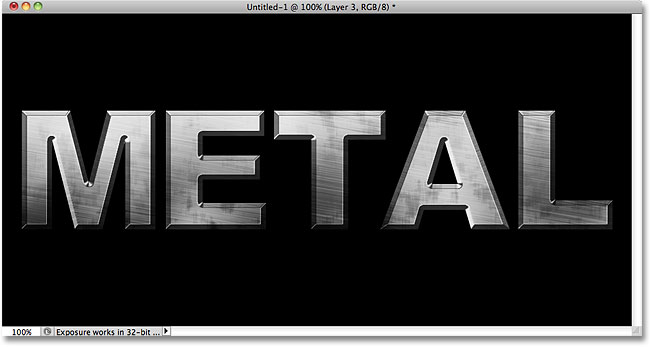
Окончательный "металлический текстовой" результат.
Текст остается редактируемый
Одна из приятных вещей о создании этого металла эффект, как мы есть то, что текст остается полностью редактируемые, и мы даже можем изменить шрифт, который мы используем, если нам не нравится тот, который мы начали с! Чтобы изменить шрифт, просто выберите тип инструмента из панели инструментов, нажмите на текстовом слое в палитре слоев, чтобы выделить его, а затем выберите другой шрифт из панели параметров (возможно, потребуется изменить размер текста еще раз, используя Free Transform - см Шаг 9). Например, здесь я ничего не сделал больше, чем изменять шрифт для Траян Pro Жирный шрифт:
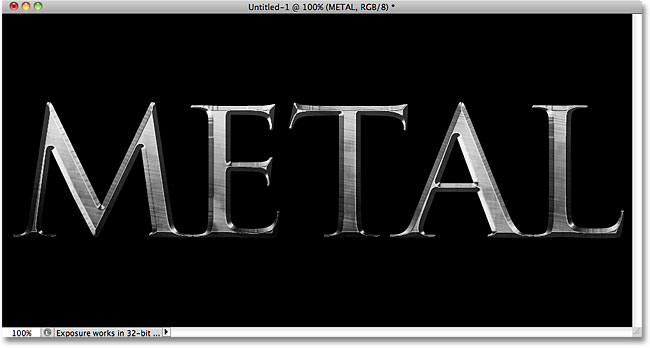
Тот же эффект, другой шрифт.
Здесь я редактировал текст, меняя слово из «металла» в «сталь». Если вы сохраните документ как
Photoshop .PSD файл, вы можете открыть его снова в любое время вы хотите, и редактировать текст без необходимости воссоздать текстуру металла:
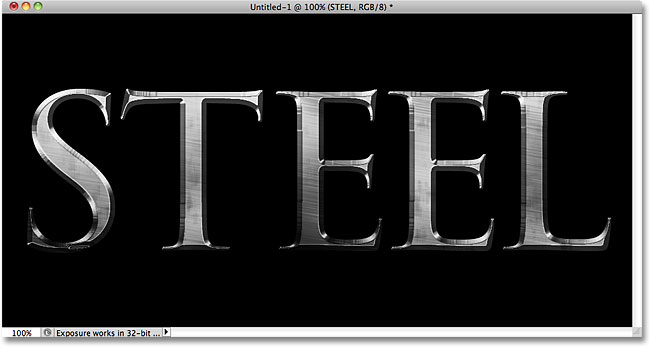
Тот же эффект, другой текст.
И у нас это есть!
Металлический текст в Photoshop
сделать закладку в соцсетях
|
Категория: Текстовые эффекты |
Просмотров: 22 |
Добавил: Гость
|
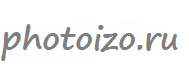




 Конфиденциальность гарантирована
Конфиденциальность гарантирована